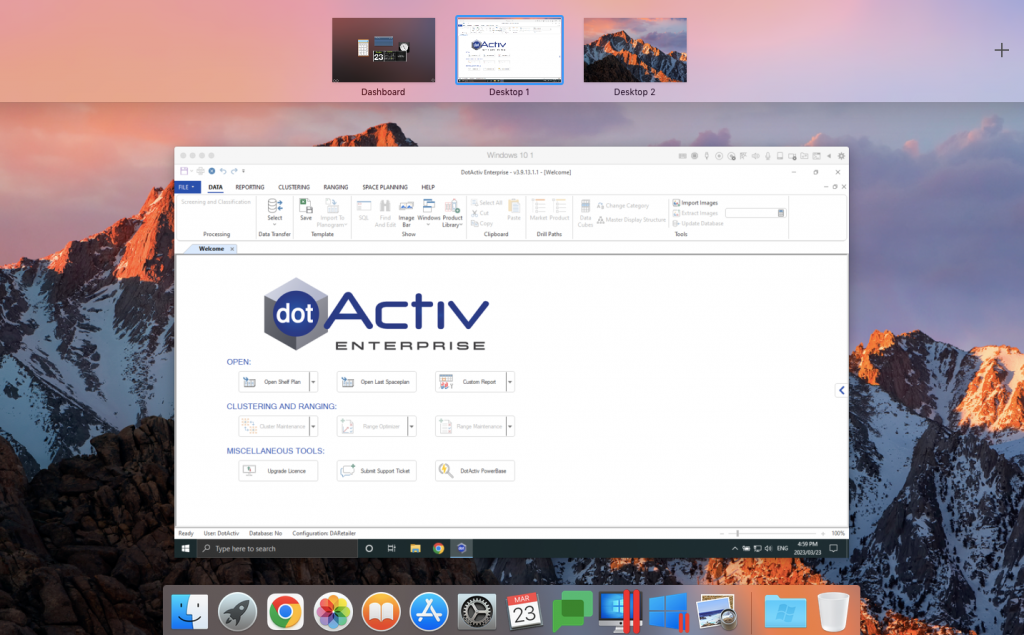The purpose of this article is to explain how you can run the DotActiv software on the Apple macOS. We unpack the various options available to you.
While the DotActiv software is currently not compatible with macOS, you still have various options available to you to run it on your Apple macOS device. You can do that by running a Windows Virtual Machine or VM.
Below are three virtual machines that we can recommend to allow you to work on the DotActiv software without issues.
VirtualBox
VirtualBox is a free to use virtual machine that you can download from this link. It is easy to install with a simple interface.
System Requirements
- X86 hardware. Any recent Intel or AMD Processor will do.
- 512 MB of RAM minimum.
- 30 MB of free hardware space for the software only. Its recommended that you have a few 100GB’s of free space; and
- A supported host operating system. Currently, VirtualBox supports Windows, many Linux distributions, macOS X, Solaris, and OpenSolaris.
- A supported guest operating system. Read more about guest OSes here.
Pros
- Free;
- You do not need any prior virtual machine knowledge to set up the software as it is very simple to use; and
- The end-user documentation is available to anyone from their website if you do get stuck with the installation.
Cons
- Some features are only available in binary form under a commercial license; and
- Depending on your system, you may experience some lagging. This can be improved by turning off Energy Saving.
Full Disclosure: While VirtualBox is a bit unstable at times, we have found it is easy to work on the software without fuss.
Parallels Desktop 19
Parallels is the most popular virtual machine on this list. This is because of the seamless switching between macOS and Windows. You can visit the website to download and read more about the virtual machine here.
System Requirements: Minimum
- Any Apple silicon chip Intel Core i5, Core i7, Core i9, Intel Core M, or Xeon Processor.
- 4 GB of RAM.
- 600MB for installation. Additional disk space for the guest operating system (16 GB minimum required for Windows OS).
- Apple M2, M2 Pro, M2 Max, M2 Ultra, M1, M1 Pro, M1 Max and M1 Ultra chips. Intel, AMD Radeon, or NVIDIA graphics cards.
- macOS Sonoma 14.0 or newer, macOS Ventura 13.2 or newer, macOS Monterey 12.6 or newer, macOS Big Sur 11.7 or newer, macOS Catalina 10.15.7 or newer or macOS Mojave 10.14.6 or newer.
System Requirements: Best Performance
- Apple M2, M2 Pro, M2 Max, M2 Ultra, M1 Pro, M1 Max and M1 Ultra chips. Intel Core i5, Core i7, Core i9 or Xeon processor.
- 16 GB of RAM or more.
- 600 MB for installation. Additional disk space for the guest operating system (16 GB minimum required for Windows OS).
- Apple M2, M2 Pro, M2 Max, M2 Ultra, M1, M1 Pro, M1 Max and M1 Ultra chips. AMD Radeon Pro graphics card.
- macOS Sonoma 14.0 or newer, macOS Ventura 13.2 or newer, macOS Monterey 12.6 or newer, macOS Big Sur 11.7 or newer, macOS Catalina 10.15.7 or newer, macOS Mojave 10.14.6 or newer.
Pros
- Seamless and easy to use;
- You can run the virtual machine in windowed mode and also in full screen. You can set a hotkey to switch back and forth between your virtual machine and macOS;
- When minimised, there is an icon in your Mac Dock for easy access; and
- It’s easy to set up. When the software is installed it will prompt you what you would like to use it for (e.g Windows) and download it for you.
Cons
- If you have an older Mac that does not have at least 8 GB of RAM, you might struggle a bit with running the software; and
- It can get quite pricey with yearly renewals.
Pricing
There are three editions available, namely Standard, Pro and Business. There is also a 14-day trial available for free with all the basic features of the software.
- Standard: $99.99.
- Pro: $119.99 per year.
- Business: $149.99 per year.
Compare the editions and their various features here.
VMware Fusion
VMware Fusion is the one virtual machine software that we have not tested ourselves. However, this does not mean that you should not consider using this software to run our DotActiv software.
Many experts have argued that it is the perfect balance between Parallels Desktop and VirtualBox. You can visit the website to download and read more about the VM here.
System Requirements
Fusion 12.1.2 and earlier
- All Macs launched in 2011 or later except for the Intel® Xeon® W3565 processor when used on the 2012 Mac Pro Quad Core. On 2010 Mac Pro Six Core, Eight Core, and Twelve Core.
- Hardware Requirements: MacBook, Early 2015 or later; MacBook Air Air, Mid 2012 or later; MacBook Pro, Mid 2012 or later; Mac Mini, Late 2012 or later; iMac, Late 2012 or later; Mac Pro, Late 2013 or later.
- Software Requirements: macOS 10.12.5 or later.
- macOS 10.15 Catalina and newer versions to the host OS
- Operating system installation media for virtual machines.
- 4 GB of RAM, but 8 GB of RAM is recommended.
- 750 MB of free disk space for Fusion, and at least 5 GB of free disk space for each virtual machine.
Fusion 12.2.0 And Later
- Any Intel-based Mac that officially supports macOS 11 Big Sur or later.
- 8 GB of RAM, but 16 GB of RAM is recommended for running multiple virtual machines.
- Operating system installation media for virtual machines.
- 750 MB of free disk space for Fusion, and at least 5 GB of free disk space for each virtual machine.
Fusion 13.0.0 And Later
- Any Mac that officially supports macOS 12 Monterey or later.
- 8 GB of RAM, but 16 GB of RAM is recommended for running multiple virtual machines.
- Operating system installation media for virtual machines.
- 1.5 GB of free disk space for Fusion, and at least 5 GB of free disk space for each virtual machine.
Pros
- You can run as many VM machines concurrently as you want. The only limit is your system’s RAM and storage; and
- You can create an unlimited amount of virtual machines from a single VMware Fusion license.
Cons
- There are known issues with running it in Utility mode on Mac. Some experts claim that it’s not reliable and it’s challenging to launch a Windows app;
- Fusion doesn’t provide any operating systems for installation on virtual machines that you create with it. You must provide the operating system installation media;
- It can get quite pricey with yearly renewals; and
- Running it continuously requires a large amount of RAM.
Pricing
There are two editions available to you, namely Fusion Player and Fusion Pro. There is also a 30-day trial available for VMware Fusion Pro with all the basic features of the software and a free personal use license for Fusion Player.
- Fusion Player 13: $149 for a new license.
- Fusion Pro 13: $199 for a new license.
Compare the two editions and their various features here.
Navigating Between Windows And Mac On Your Device
To navigate between windows, swipe up on the trackpad with three fingers to open Mission Control, which shows all the windows that you have open. Click on the window you want to access.
For example, in the below, we’d click on ‘Desktop 1’, which is our virtual machine that has Windows and DotActiv on. We currently use Parallels. To navigate back to your Mac, swipe up on the trackpad with three fingers to open Mission Control and choose the appropriate window – in this case, ‘Desktop 2’.
In order for the above steps to work accurately, you need to your VM open.