This article serves as a guide for store managers to log in and utilise the DotActiv Planogram Implementation (StorComms) tool. This tool will simplify the planogram implementation process for stores and provide statistics regarding compliance towards the planogram.
Logging Into Activ8
- Click on the following URL to access the DotActiv Activ8 site: 172.27.128.41:82
- Store Managers should log into Activ8 with their original ProPlan details. Should you struggle to log in, please contact charlotte.barker@dotactiv.com
- Store Managers will only be able to view information regarding the store allocated to them.
- For Regional Managers, all of your stores have been carried over from ProPlan. Should you need any changes regarding your store allocations, kindly send your request to charlotte.barker@dotactiv.com
Planogram Implementation view
The Planogram Implementation view is allocated to all Store Manager roles and will indicate all implementable planograms for your store.
To navigate through the list of planograms, you can drill down into the hierarchy menu which follows the hierarchy levels from the integrated DotActiv database.
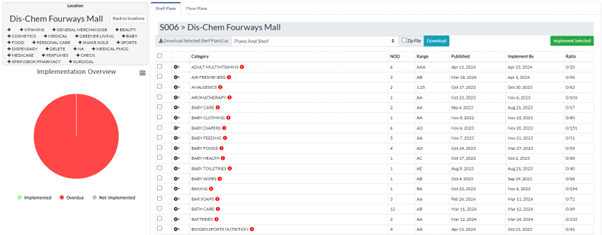
The information provided regarding the specific planogram includes the Category, Number Of Drops (NOD), Range, Published Date, Implemented By date and Ratio.
The Category indicates the category relevant to the planogram. The NOD indicates the number of drops that the planogram has. The Range identifies which cluster the planogram forms part of. The Published date refers to the date on which the planogram was uploaded by DotActiv for implementation, whereas the Implement By date is the suggested date on which the planogram would be implemented in store and usually provides two week from the Published date. Any planograms that have not been implemented by the Implement By date, will be shown as overdue. The Ratio shows how many of the planograms for that category that is allocated to your store have actually been implemented.

After locating the relevant category for implementation, you can select the planogram in order to download the file. Select the format in which you would like to download the planogram from the drop-down menu. Lastly, click “Download”. Should you wish to download multiple files, select the ‘Zip File’ option.

Additionally, you can also indicate planograms as ‘implemented’. Simply click on the “Implement Selected” button. You will then be able to add a comment and attach a file as proof of implementation. Store Managers are also encouraged to add any planogram suggestions or implementation struggles to the comment section.

You can either choose to go back to the “Plano Table” or you also have the option to “Skip Plano” should the planogram allocation be wrong or should you wish to not complete the implementation process for a specific planogram.
How To View A File, Planogram Details Or Report A File
You also have the option to view the planogram file, the planogram details or to report it.
Simply click on the “Settings” icon and select an option as shown below.
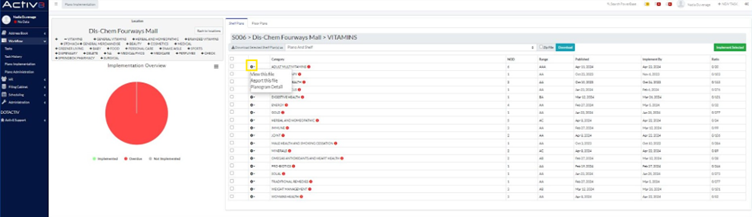
View This File
When selecting the ‘View This File’ option, the planogram will appear in a pop-up on your screen.
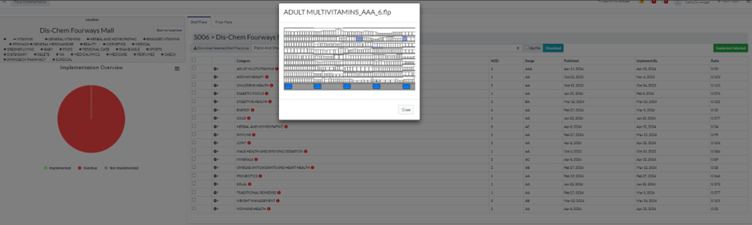
Report This File
In the instance of the wrong planogram allocation or the file being corrupt, this option will allow you to report the file and add a comment.
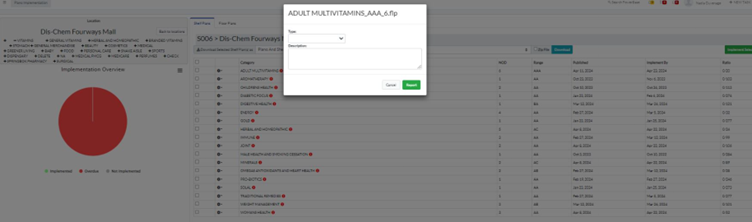
Planogram Details
This view will allow you to view specific details regarding the planogram and provide a larger view of the planogram on your screen. Additionally, you are also able to upload in-store images of the planogram that has been implemented. Simply click on the ‘Upload’ button in the bottom right corner.
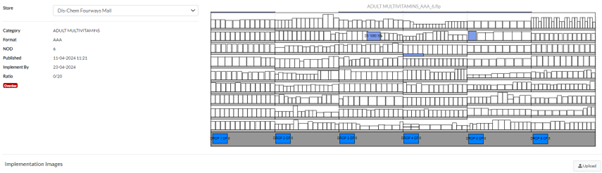
Implementation Overview graph
The pie chart labelled “Implementation Overview” indicates the number of implemented (green), non-implemented (grey) and overdue (red) planograms for the selected store selected.
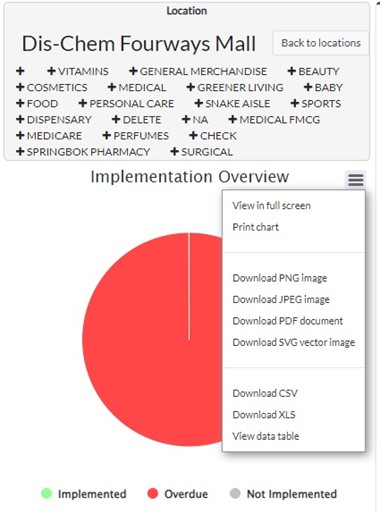
The menu option in the top right corner allows for further actions regarding the planogram implementation overview. For instance, clicking on the ‘Download CSV’ or ‘Download XLS’ options will supply the implementation data in an Excel format.
Planogram Administration view
The Planogram Administration view is allocated to the ‘admin’ role on Activ8 which will include selected Supplier/Retailer users, Buyers and DotActiv consultants.
By having an ‘admin’ role, you will have access to all Planogram Implementation information (kindly refer to the first section of this user guide) and an overall view of all planograms allocated to all stores. Simply put, the Planogram Administration view has all the functionality as explained for the Implementation view, however, this is only on a total category/planogram level.
Should you wish to view planograms by store, kindly go to the Planogram Implementation view.
The ‘admin’ role is assigned by charlotte.barker@dotactiv.com.
*Please note that only DotActiv consultants are allowed to archive planograms.
