This article will assist you to open multiple windows and view them simultaneously in DotActiv software.
Finding The Windows Icon
As seen below, you can find the Windows icon located under the ‘Data’ tab in the ‘Show’ section after opening DotActiv.

Opening A New Window
Click on the ‘Window’ icon and select ‘New Window’.
This will open a new Welcome window where you can use the Open, Clustering and Ranging or Miscellaneous tools. You can also add multiple windows here.

Managing Multiple Windows
When you have multiple windows open at the same time you can manage your window views in different ways.
You can either arrange them as Cascade, Tile Horizontally or Tile Vertically.
Cascade
When you have multiple windows open, the cascade function (found under the ‘Window’ icon) will arrange the multiple open windows so they overlap.
To apply the cascade function, navigate to the ‘Window’ icon, and select ‘Cascade Windows’ from the drop-down list as seen below.

To change the selected tab, you can click on the desired Window at the top.

To return the view to normal, double-click at the top of the desired window.

Tile Horizontally
This will allow you to view multiple windows simultaneously and arrange them in a horizontal view.
To apply the tile horizontally function, navigate to the ‘Window’ icon, and select ‘Tile Horizontally’ from the drop-down list.

To change the selected tab, you can either click on the desired window at the top or click on the desired window in the middle.
Tile Vertically
This will allow you to view multiple windows simultaneously and arrange them in a vertical view; displayed on the right-hand side.
Navigate to the ‘Window’ icon, and select ‘Tile Vertically’ from the drop-down list.

To change the selected tab, you can either click on the desired window at the top or click on the desired window in the middle.
You can also change the selected window by clicking on the ‘Window’ icon and selecting the desired window from the drop-down list.

Managing Open Windows
Go to the Windows icon and select ‘Windows’ from the drop-down list. This opens a ‘Windows’ window.
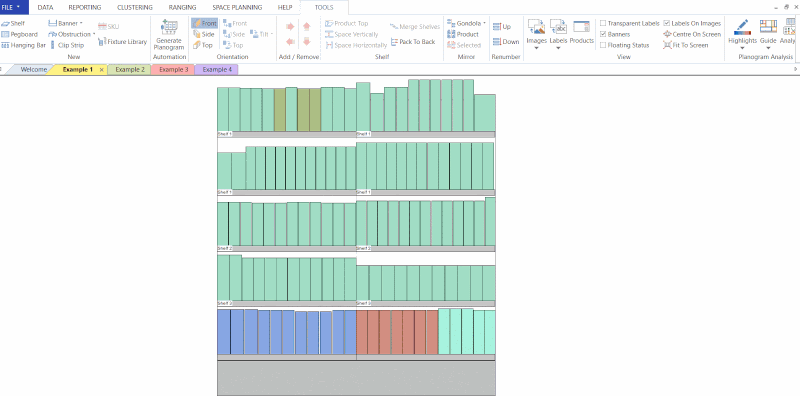
This window will allow you to manage the open Windows.
Activate Windows
You can also activate a specific window. To do so, click on the window you would like to work on and then click on ‘Activate’ as seen below.
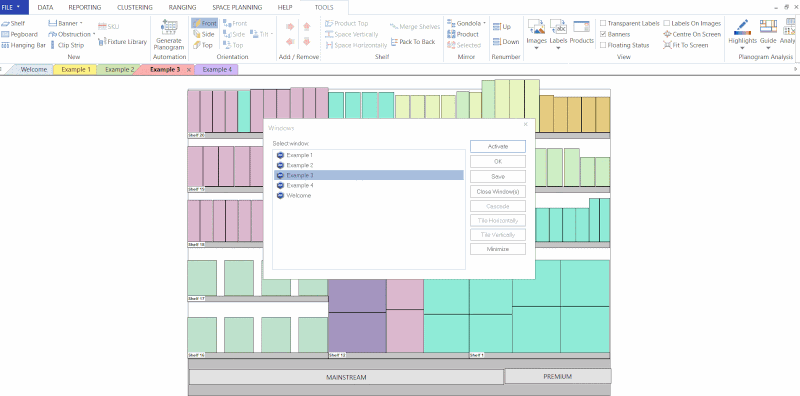
Close Windows
You can also Close Windows. That includes single or multiple windows.
Select the desired Window and click on ‘Close Window(s)’.
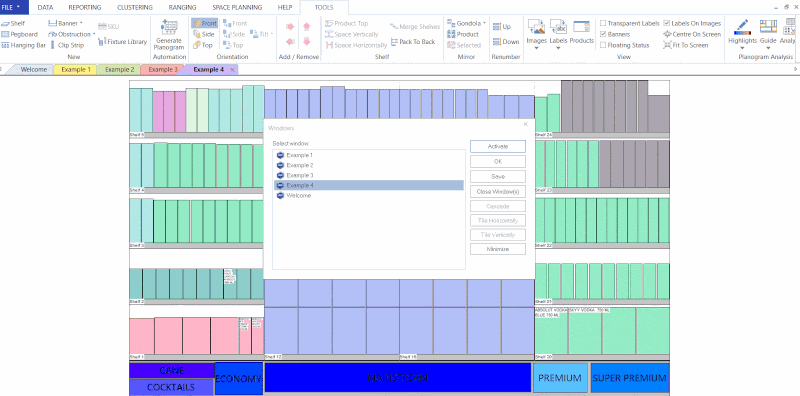
View Selected Windows
This window also allows you to view selected windows in any of the views described above.
To do this, select all the windows you want to open. The chosen views will now become active. Then select the desired view you want to open them with.

Minimise Windows
You can also minimise a window.
You can only minimise a window when they are in one of the above chosen views.
Select the desired Window and click on ‘Minimize’.
If you would like to bring this window back into view, Go to the ‘Window’ icon, select ‘Windows’ from the drop-down list, select the window and click on ‘Activate’.

Lastly, you can save the work done on each window respectively.
Select the desired window and click ‘Save’. This opens a ‘Save As’ window. Give your window a name and select the desired directory then click on ‘Save’.
