The purpose of this article is to explain how you can create and load both a scope template and/or a closure template for a project created in Activ8 software.
Creating A Scope Template
You can only create scoping templates through your existing projects.
To create a Scope Template, you will first need to create a project. Once your project has been created, you can navigate to the ‘Scope’ tab to begin creating your scoping questions.
Use the text box to create the questions for your questionnaire and select the green plus to add them.

Once you’ve added all of your questions, click on the blue ‘Save As Template’ button and give your scope questionnaire a name.

After saving the questionnaire as a template, you can use it for other projects.
Loading A Scope Template
To access a scope template, first, create a project by clicking on the blue ‘+New Project’ button in the ‘My Project’ window.
Next, in the ‘Scope Template’ field, select the template that you created.
If you would like to create a project from an existing project template instead, you can do this by loading a template and selecting the scope template of that specific project.

Alternatively, once the project is loaded you can add your scope template by navigating to the “Scope” tab and selecting your template from the drop-down list and then selecting “Load Template”.

Creating A Closure Template
Similar to a Scope Template, you can only create closure templates through your existing projects.
To create a Closure Template, you will first need to create a project. Once your project has been created, you can navigate to the ‘Closure’ tab to begin creating your closure questions.
Use the text box to create the questions for your questionnaire and select the green plus to add them.
Once you’ve added all of your questions, click on the blue ‘Save as Template’ button and give your closure questionnaire a name.

After saving the questionnaire as a template, you can use it for other projects.
Loading A Closure Template
To access a closure template, first, create a project by clicking on the blue ‘+New Project’ button in the ‘My Project’ window.
Next, in the ‘Closure Template’ field, select the template that you created.
If you would like to create a project from an existing project template instead, you can do this by loading a template and selecting to add the closure template of that specific project.
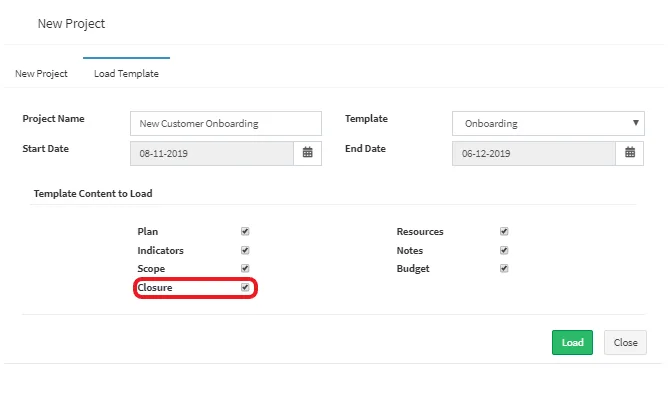
Alternatively, once the project is loaded you can add your closure template by navigating to the ‘Closure’ tab and selecting your template from the drop-down list and then selecting ‘Load Template’.

You are now ready to create and load Scope and Closure templates for your projects within Activ8.
