The purpose of this article is to help guide you to create and save a project in Activ8 as a template for future reference.
Saving Templates
Navigate to the ‘Workflow’ tab in the left-hand panel. From the drop-down menu, select ‘Project Management’.
Select the project that you would like to use, whether in your ‘Active’, ‘Planning’ or ‘Template’ sections.
Navigate to the right-hand side of the screen and select the blue ‘Save as Template’ button. After selecting it, you will be prompted to name this template.
Give your template an appropriate name and then select the green plus to save this task as a template for future tasks. Alternatively, select the red cross to discard your changes.
Sharing Templates
Once you’ve created and saved your template, you might want to share this template with your colleagues. This will allow your colleagues to use and load the template as explained in the steps below.
Once your template has been saved, navigate to ‘Project Management’ found under the ‘Workflow’ tab and then click on ‘Templates’. Select the template that you have created and would like to share.
Click on the ‘Detail’ tab of the template, as seen in the screenshot below.

Within the ‘Detail’ tab, click on the green’ Edit’ button found at the bottom right-hand corner.
You should now be able to make changes to the project details i.e. Name, Owner, Manager, Purpose, Risks and Dates.
In order to share this template with your colleagues, you need to change the current manager of the project to that user. Once you have selected the preferred user, you can click on ‘Save’. The selected user should now be able to access this template on their profile.
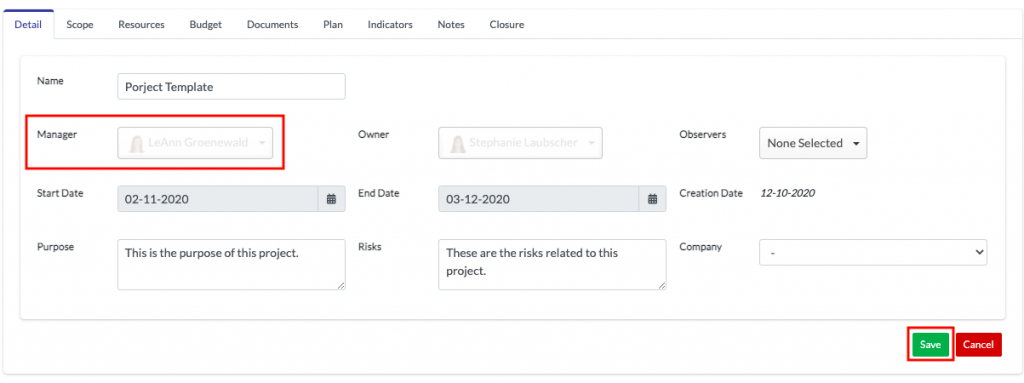
Loading Templates
Navigate to the ‘Workflow’ tab in the left-hand panel. From the drop-down menu, select ‘Project Management’.
Select ‘New Project’. However, instead of following the steps to create a new project, select ‘Load Template’.
Give your project a name, select the project start date and end date. Next, select the applicable saved project template from the drop-down menu in the ‘Template’ field.
Then click ‘Load’ to begin working on your project.
Should the above steps not work for you, please create a support ticket and our DotActiv support team will assist you in uncovering the issue.
