The purpose of this article is to explain how you can communicate a planogram to a store using Activ8 software. An integrated environment is required as Activ8 imports market and product fields from a SQL database.
What Is The Planogram Implementation Tool?
Apart from all the various services DotActiv provides, we also have a Planogram Communication Tool integrated into Activ8.
This tool provides an easy way to communicate documents and planograms to retail stores, which in turn, allows stores to comment on planogram implementation and report any issues or concerns.
Using The Planogram Implementation Tool
After opening Activ8, navigate to the left-hand panel and find ‘Workflow’.

Here, you will have two options: Plano Implementation and Plano Administration.
Plano Administration
As with the standard Activ8, you can create new users or profiles, edit user information and archive users or profiles. Read this article to learn how to add a new user or profile.
These new users can include retail store management who are responsible for planogram administration. Special care must be given to each individual profile as the correct person must be linked to their respective markets.
You must also provide a username and password for security purposes. Individuals can update their personal information quickly and easily to ensure all information is correct.
Once created, selected users can begin uploading planogram to Activ8. They can do that via a shared drive on their PC. DotActiv can assist in setting up this shared drive.

Within this drive, you can copy the planogram (in FLP format) ready for implementation as well as the planogram images.
Also within your shared drive, you can find three folders: Prepped, Imported and Error. Planograms are copied to the Prepped folder where you can import them. DotActiv’s Import Utility is built into Activ8 and automatically imports each planogram.
The naming convention and cluster maintenance of each planogram is vital. A coffee planogram for 5-drop cluster A will not upload if it is not captured in your database as COFFEE_CLUSTER A_5
If the captured data and planogram do not match, the FLP will move from the Prepped folder to the Error folder.
Once you correct any error, you can copy the correct FLP to the Prepped folder, which will move the FLP files to the Imported folder.
Once you have completed the import, the planograms will be visible in the ‘Planogram Administration’ tab in Activ8. By drilling into the hierarchy, the planograms will be found within the corresponding Group, Department and Category.
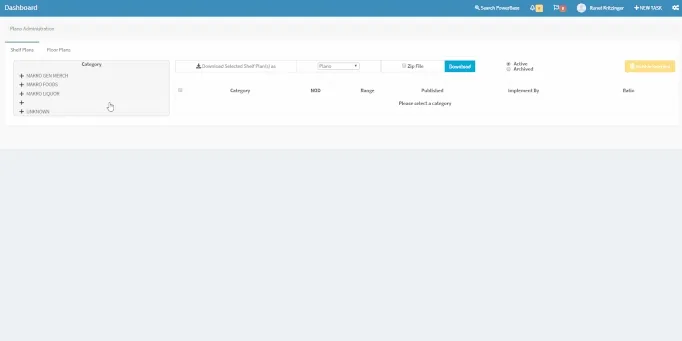
If a planogram is no longer applicable, you can select it by ticking the box next to it and selecting the orange ‘Archive Selected’ button. This will archive the selected planogram, making it no longer available to download.
You can upload documents and floor plans in the same way.
Plano Implementation
Within the Plano Implementation dashboard, you can download shelf plans and floor plans at store level. All markets listed within the database are shown under the location field.
Once you have selected your desired store, you can select the desired group, department and category – as classified within your environment.
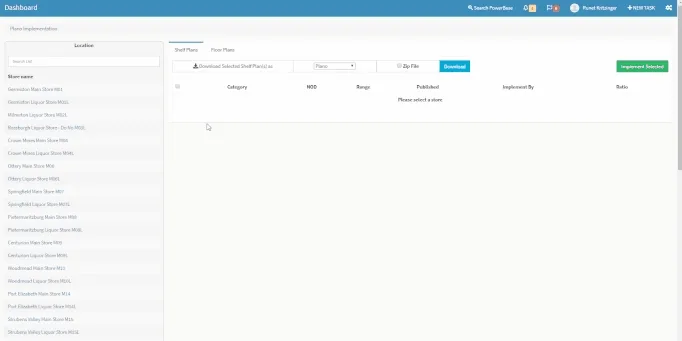
You can also download shelf plans as a planogram, a stretched planogram, Product Fixture Report or a Plano and Shelf Report.

An option to download the file into a zip folder is also available which will simplify downloading especially when downloading multiple planograms simultaneously.

You can use the gear icon next to the category name to view a planogram without downloading it or to report a planogram if one wishes to do so.

The table headers are explained below:
- NOD: Number of drops of the particular planogram;
- Range: Indicates the store for which this planogram is applicable and will be inline with cluster maintenance;
- Published: The date the planogram was published on Activ8;
- Impliment By: This date is found on the planogram within ‘Gondola Properties’ under the market properties. It is up to the retailer as to the amount of time given to implement a planogram. When the date is reached and no implementation has taken, the planogram is flagged as overdue with implementation. The pie chart as shown below will also show as overdue; and
- Ratio: This indicates the number of stores this planogram is allocated to and the number of stores which has implemented the planograms.
It is vital that these dates be correct on your planograms before importing to Activ8 as this will affect the plano implementation pie chart and create confusion with implementation.
If no date is available within the planogram, Activ8 will default the date to 30 December 1899.
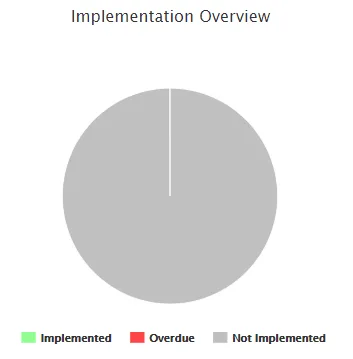
Once you have selected your planogram and the format in which you would like to download the planogram, you can download the planogram as a PDF.
Confirming Plano Implementation
Once you have implemented the planogram at store level, it’s vital for the store to update this on Activ8.
You can follow the same steps as above but when the category is selected, the green ‘Implement Plano’ button on the right is where you can confirm implementation.

Here, you can add comments as well as upload images of the implemented drops. It is important for a store to upload drop images of the category, which a shelf planner can use to compare with the planogram. This will in turn show if the planogram implementation was successful.
You can also share floor plans and documents with the stores using this platform. Larger documents can easily be shared without the size limitation which you might find with an email.
Should the above steps not work for you, please create a support ticket and DotActiv support will assist you in uncovering the issue.
