The purpose of this article is to show you how you can create a profile in Activ8. We also explain how you can onboard a new Activ8 user.
Adding A New Profile (Staff)
After logging into Activ8, navigate to the ‘Address Book’ section in the left-hand panel.
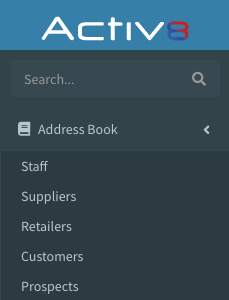
Under ‘Address Book’, you’ll have a few options, including ‘Staff’, ‘Suppliers’, ‘Retailers’, ‘Customers’, and Prospects’. The options available to you will depend on your company and user role.
Please note that in the case of adding new staff members, only authorised users – such as your HR manager – will be responsible for this.
For this example, we’ll add a new staff member. It’s a good idea to request all of the below information before a new employee begins so that this process is smooth.
Filling In Staff Information
After clicking on ‘Staff’ and then the ‘Add Staff Member’ button, you’ll need to fill in all the necessary information (everything marked with a red asterisk) in the various tabs for that person.
That includes information for the ‘Personal’, ‘Emergency’, ‘Employment’, ‘Address’ and ‘Account’ tabs. If you don’t fill in all the necessary information, you’ll be unable to save the profile.
If you are unsure of what to fill in, click ‘Save Profile’. Either a red box will appear around those fields that you need to add or a word will be highlighted in red.
Personal
- User Type;
- First Name;
- Last Name;
- ID Number;
- Date of Birth;
- Personal Email (Select the email provider);
- Work Email (Select the email provider);
- Cellphone Number;
- Cellphone Operating System;
- Marital Status; and
- Title.
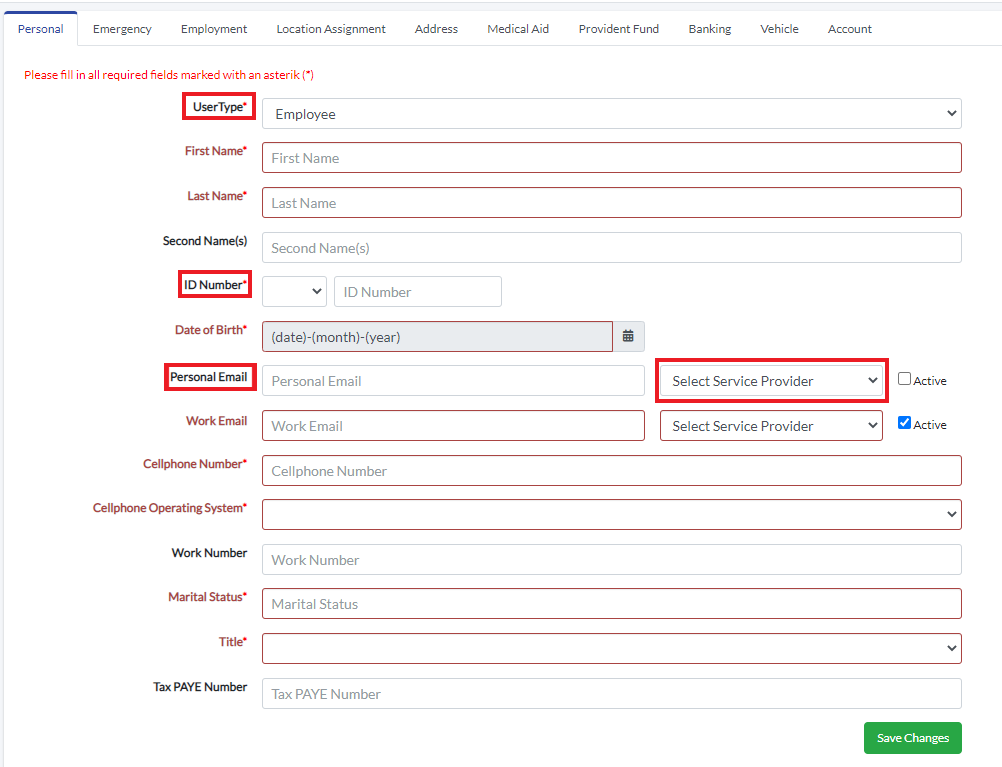
Emergency
- Contact Name;
- Contact Number; and
- Contact Relationship
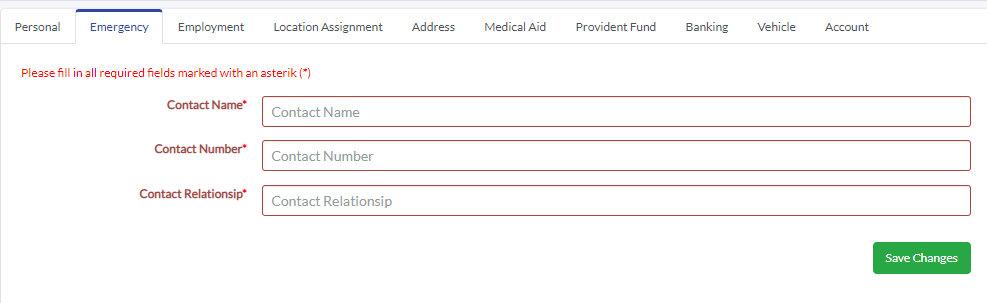
Employment
- Job Title;
- Department;
- Region;
- Date of Employment;
- Working Hours (remember to select ‘insert’ to add the working hours);
- Assigned Companies; and
- Based At (select this from the drop-down menu, if no drop-down option appears, try adding your assigned company again or make sure that the assigned company has a selected ‘Based At’ ticked under their company profile).
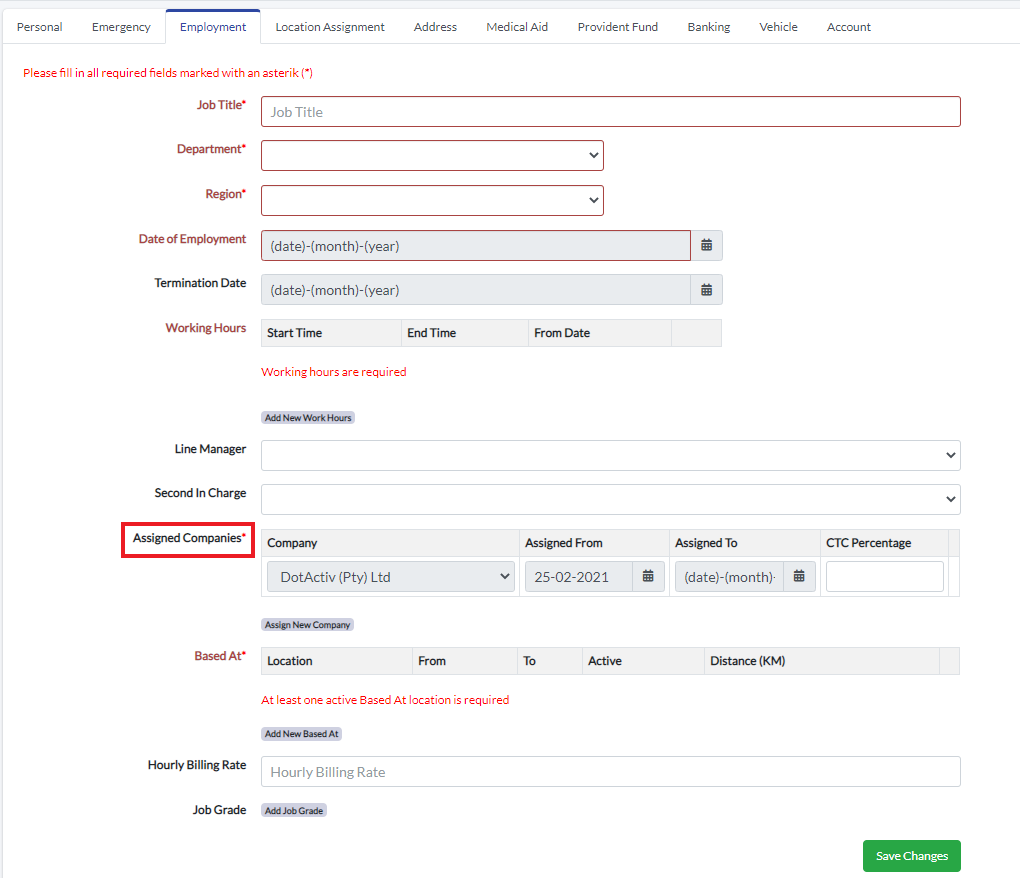
Address
- Complex/Building Details; and
- Residential Address (start typing the address and then select the correct address from the drop-down menu).
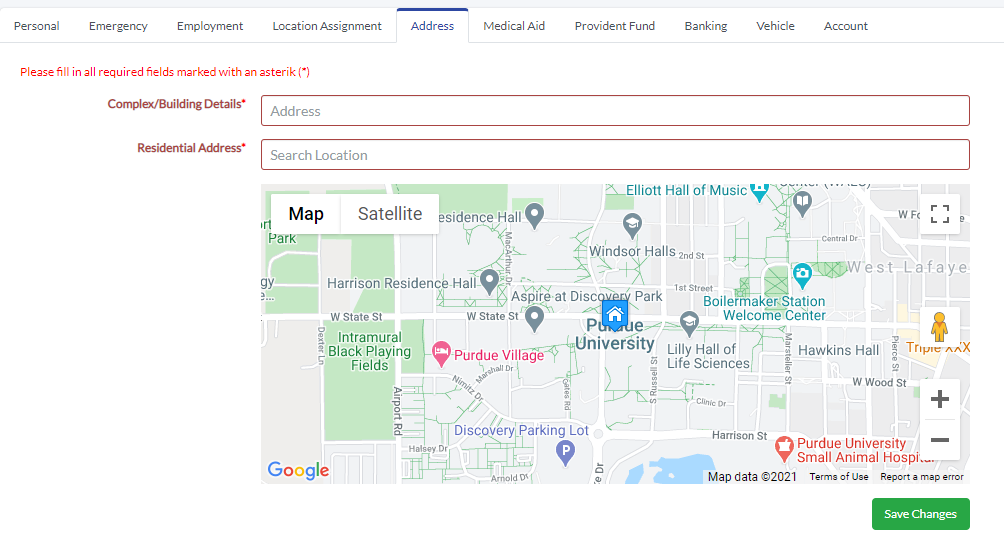
Account
- Role.
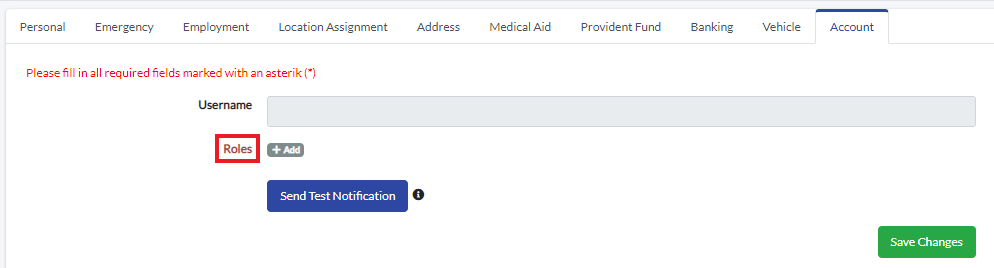
Once you have added all the above information, you can click on ‘Save Profile’. You’ll get a message saying that the profile has been saved successfully. If you do not receive this message the profile has not been saved and there might be some information missing.
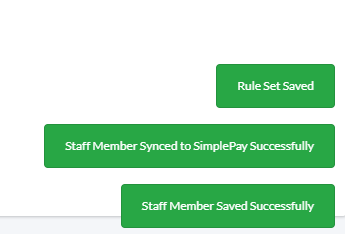
Onboarding New Users
Once you’ve saved a new profile, the person who you added will receive an email asking them to log into Activ8 to complete their onboarding process.
