The purpose of this article is to provide step-by-step instructions on the two different ways to import sales data into a floor plan.
Necessary Pre-Checks Before Importing Sales Data
The following needs to be checked before importing your sales data into your floor plan:
- Make sure that all naming conventions are exactly the same to the last letter – The data importing process is very sensitive to this. The slightest change to the name of either the planogram, category on the floorplan or in the classifications could cause that data does not import. Also, check for any spacing between letters or words
- The ID or Key detail in your floorplan needs to be populated – The ID or Key detail will be found when you double click on the floorplan, the ‘Floor Properties’ box will pop up, under ‘Store Detail’ you will find your ID or Key field as seen in the snippet below. In this particular retailer’s case the ID or Key detail is identified as the ID Store.
Please note that the ID or Key detail is what is used when importing data as each store is unique and will have their own data and therefore an ID or Key is given to each store.
Importing Data Into A Floor Plan
Once the floorplan has been created and the ID or Key field populated planograms will need to be created for this store. These planograms will either be store-specific or cluster-specific.
When creating the planograms it is vital to ensure that the drop/bay counts of the planogram match up to what is on the floorplan as well as that the correct ranges are on the planograms, i.e what is currently merchandised in the store.
Once the planograms are created they are to be populated with data and then dragged and dropped onto the floorplan.
Once the floorplan has been populated with its designated planograms the data can be imported into the floorplan.
There are two different methods that can be used when importing data, namely Import Data Summary and Update Facts. These are discussed below.
Import Data Summary
Step 1: In the ribbon at the top of the DotActiv Software you will see the tab ‘Tools’. Under the ‘Tools” section you will find a tab that says ‘Import Data’. If you drop down on this tab it will give you two options 1. Import Data Summary and 2. Update Facts (We will get to this one just now). See image below.
Step 2: Once you’ve selected the ‘Import Data Summary’ option a window will pop up. This is where you will link the floorplan to the direct folder where the planograms (with data) are kept.
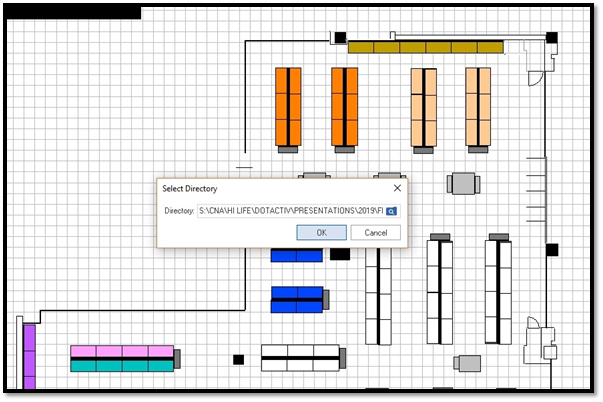
Step 3: Once the destination path is selected you can click ‘Ok’ and the planograms (along with the floorplan) will be updated with data.
Update Facts
Step 1: As explained in the slide before last, when selecting on the ‘Import Data’ tab under ‘Tools’, two options come up. The second option ‘Update Facts’ is used to update the floorplan as well as the planograms directly from the database.
Please note that in order for this option to work the ID or Key detail in the floorplan for the store needs to be populated, planograms need to have the correct ranges in them, range maintenance needs to be up to date and the ranges kept in the planograms and range maintenance needs to match.
Step 2: You will be presented with a pop-up window in which you would need to select the gondolas on your floor plan that you would like to be updated, as seen in the screenshot below. Once you have selected the gondolas, you can click on ‘OK’.
Step 3: Once you have selected your gondolas, you will be presented with a second window. Here you can choose what data you want to be imported into the floorplan.

