The purpose of this article is to provide you with a clear step-by-step process on how to import or export .dxf and/or .dwg files within the DotActiv software.
Importing .DXF Or .DWG Files
After opening the DotActiv software, navigate to the ‘Space Planning’ tab and open a blank floor plan sheet by clicking on ‘New’ in the ‘Floor Planning’ section.
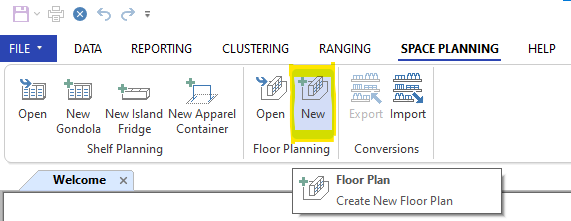
Next, click on the ‘Tools’ tab and find the ‘Import CAD’ icon in the ‘Automation’ section.
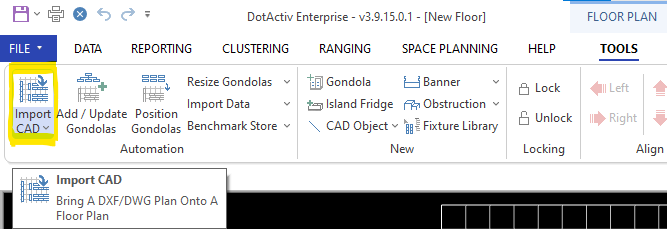
After clicking on the ‘Import CAD’ icon, you can find the CAD file, also known as a blueprint, that you’d like to import into the DotActiv software.
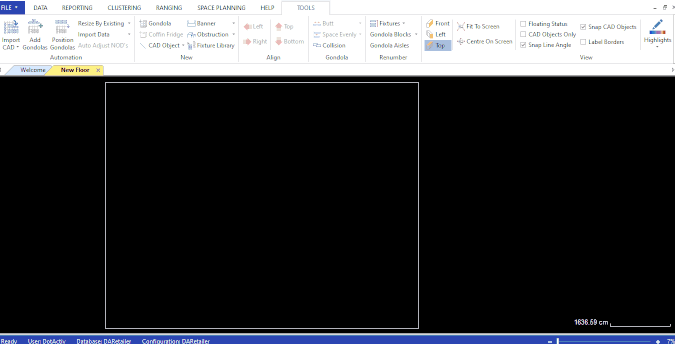
After importing, you’ll see a pop-up window confirming the successful import. On the left in a dockable window are your CAD or blueprint layers.
Should you wish to change the background colour of the floor plan, you can proceed to do so by simply double clicking on the plan and selecting the desired colour on the ‘Floor Plan Properties’ window. Alternatively, you can access the ‘Floor Plan Properties’ window by right-clicking on the floor plan and selecting ‘Properties’.
Exporting .DXF Or .DWG Files
After opening the DotActiv software, navigate to the ‘Space Planning’ tab and open a blank floor plan sheet by clicking on ‘New’ in the ‘Floor Planning’ section.
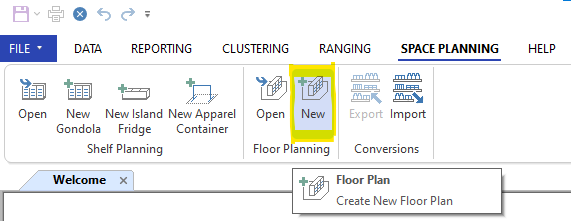
Next, click on the ‘Tools’ tab and find the ‘Import CAD’ icon in the ‘Automation’ section.
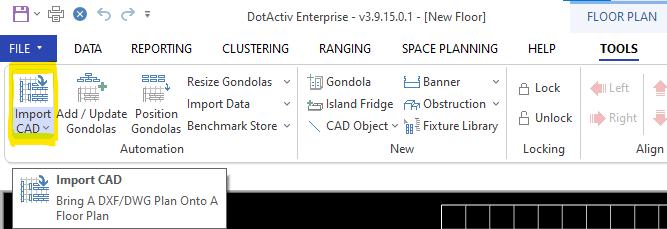
After hovering your mouse cursor over the ‘Import CAD’ icon, click on the drop-down arrow and select ‘Export To DXF’ option.
After clicking on ‘Export To DXF’, an ‘Object Selection’ window appears, asking you which objects you would like to export including Walls, Doors, Lines, Aisles, Obstructions, Arcs, Tellers, Gondola’s, Gondola Blocks, and Labels. All are ticked by default.
If you don’t one all of these to export, make your changes here. Then click ‘OK’

Lastly, select the destination where you would like to save the file and click ‘Save’.
Importing and exporting files is simple and convenient. Should the above steps not work for you, please create a support ticket and DotActiv’s support team will assist you in uncovering the issue.
