This article will cover the purpose of planogram imports and how they fit into the DotActiv ecosystem.
Where Do Planogram Imports Fit In?
Planogram imports allow fact data to be imported from a planogram to its associated markets.
These associated markets are determined by the file name of the planogram. The filename of the planograms must be in a specific format so that the import associates with the correct markets. The filename of planograms is also case sensitive.
The correct format for any planogram is:
{ Category }_{ Format }_{ NOD (Number of Drops) }.flp
Taking the above format, a live example would be ‘BABY FOODS_CLUSTER A_5.flp’.
- Category = BABY FOODS
- Format: CLUSTER A
- NOD = 5
See the mappings section for more information on how the market mappings should use the Format and NOD values.
Configuring A Planogram Reader
A planogram reader will specify where the import should find the planograms to import. It also specifies what should happen to the planograms once the import is complete.
To create a planogram reader, when creating a reader set the ‘Reader Type’ to ‘Planogram’. There will now be a few options to configure.
What To Configure
- Source Location: This option specifies how the planograms will be found. It can be one of two values, ‘Directory’ or ‘File List’.
- Directory: If the source location is set to ‘Directory’, this value specifies which directory to search for planograms.
- Data is in subdirectories: If the source location is set to ‘Directory’, this option indicates that all subdirectories should be searched as well.
- Files: If the source location is set to ‘File List’, a list of planogram files can be selected. Only these files will then be imported.
- On Import Completion: Indicates what will happen to the planogram when an import completes. Options include ‘Do Nothing’ or ‘Move Files’.
- Success Directory: Applicable if the ‘On Import Completion’ value is ‘Move Files’. It indicates which directory the planogram file should be moved to if the import is successful.
- Error Directory: Applicable if ‘On Import Completion’ value is ‘Move Files’. It indicates which directory the planogram file should be moved to if the import fails.
Below is an example of creating a planogram reader that searches a single directory and moves the planogram files to a success directory or error directory on completion.

Configuring A Planogram Import’s Mappings
To configure the mappings for a planogram import, you first need to load a planogram that you are going to use as a base for the mappings.
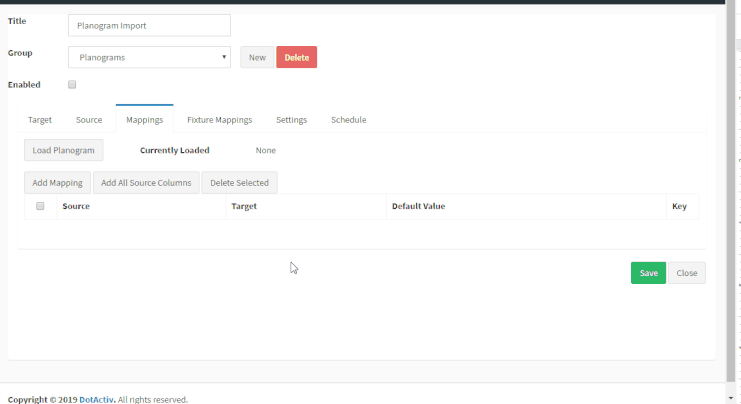
You can now configure the mappings using the loaded planogram as the base.
Planogram Import Mappings
A planogram import requires the following mappings:
- Product Key: At least one product key
- Period Key: At least one period key
- Product Category: A category mapping to check for cross merchandised products
Please note that only the values mapped to Fact attributes will import.
Planogram Import Settings Explained
There are a few additional settings under the ‘Settings’ tab that you can configure.
- Clean Up Data Before Import: Cleans out existing data before importing the new data.
- Use Latest Period (Ignore Mapping): As the setting indicates the import will fetch the latest period from the database and ignore whatever mapping is configured.
- Ignore Current Date: This setting is applicable if ‘Use Latest Period’ is selected. If selected, the import will not check that the current date is within the latest period.
- Track Planogram Publishing: Applicable to an Activ8 integration. It indicates that the planogram was successfully imported and thus published, and tracked against the user that worked on the planogram.
- Upload Planogram: Applicable to an Activ8 integration. It uploads the planogram for store communication purposes.
