This article will help guide you on how to install and configure the DotActiv Import Utility so that you can start integrating data into the DotActiv environment. It will cover the basic installation and configuration of the utility.
What Is The Import Utility?
The DotActiv Import Utility is used to process data from either CSV files or SQL staging tables into the DotActiv Database structure. It is also used to process planogram data into the DotActiv database to transmit the information to Activ8, so that space plans can be communicated to stores to be implemented accurately.
To get started, you will need the installer for the latest version of the Import Utility. Run the installer, once it has downloaded to the applicable path (C:\Program Files (x86)\DotactivImportUtility), continue with the Import Utility setup.
Import Utility Setup (New)
If this is a new installation, you can create a new database for the utility by clicking ‘New Installation’. Thereafter, you need to specify the utility domain and port for example Domain: 0.0.0.0 and Port: 49999.
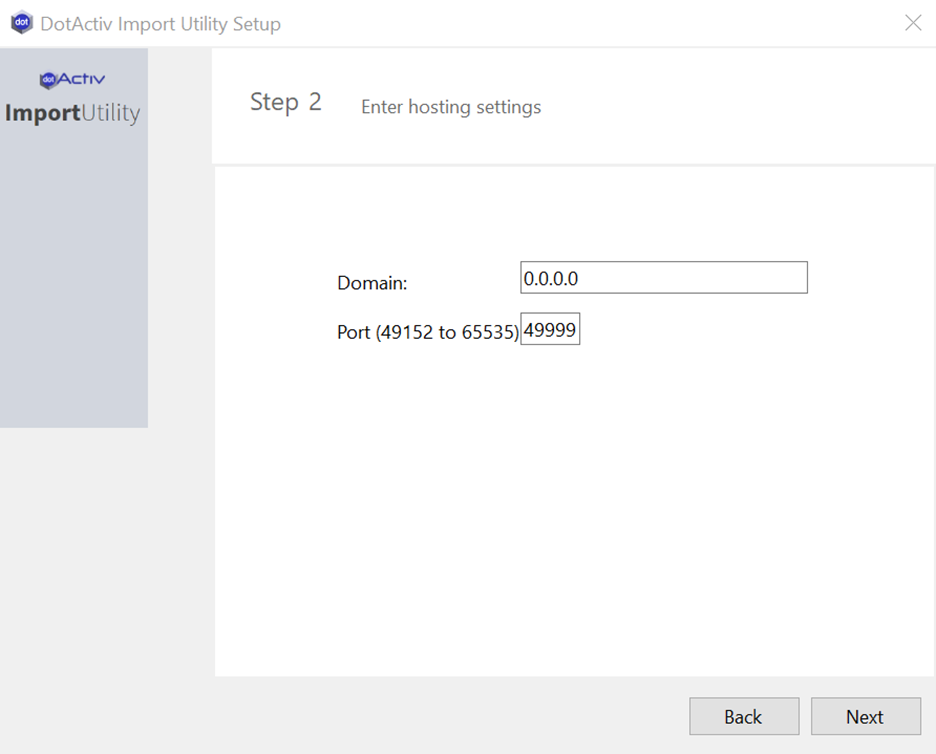
Next, you need to specify and test the connection details for the server on which to create the database, and the name of the database to create.

Thereafter, you will need to create an admin Username and Password which you will need to remember to allow you to login to the utility.
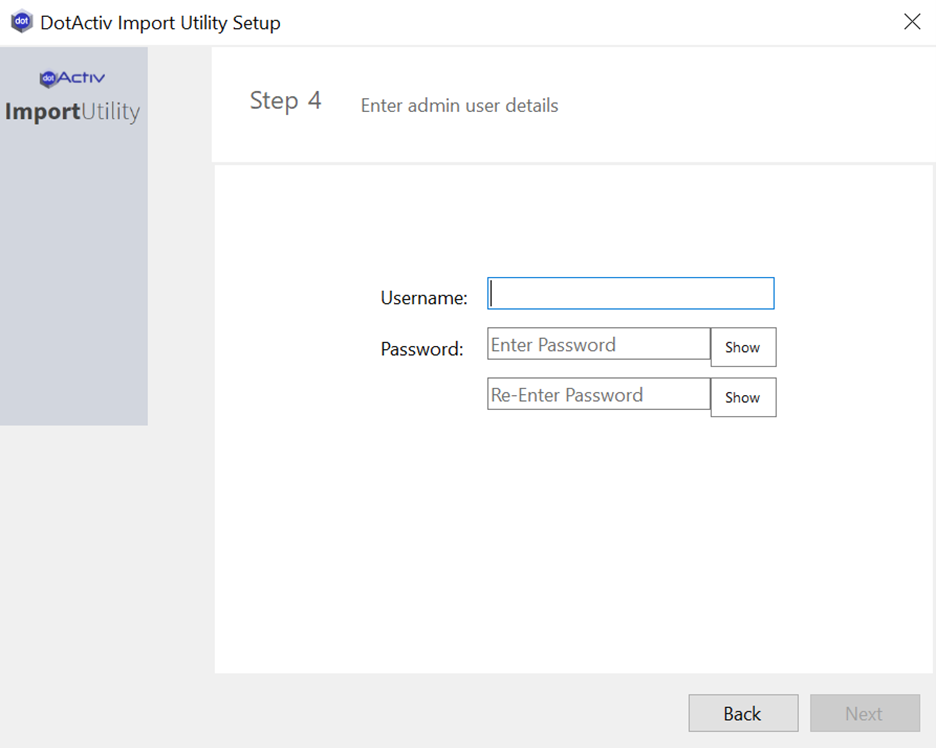
Lastly, you need to choose to start the setup process by selecting ‘Start Setup’ and once successful select ‘Finish’ to complete the process.
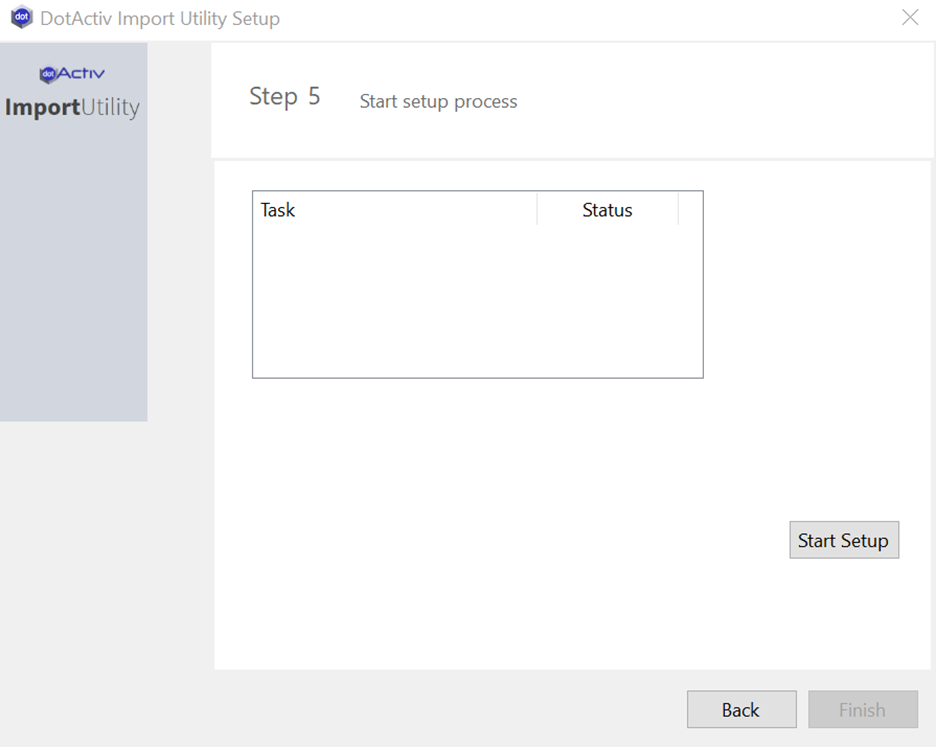
This will install and register the utility as a service on your machine. You may need to wait a couple of seconds for the service to start up.
Once the service is running, you can open a new tab in a preferred web browser and navigate to the domain and port as chosen during set up (for example localhost:49999). The below is an example of what the Import Utility will display after successful installation:

Import Utility Setup (Existing)
If the database already exists, any new tables are created alongside existing tables.
If you want to connect to an existing database for the utility, you can enter the connection details and select the database from the dropdown.
If you already have an existing installation and would like to update the utility, you can connect to an existing utility database by clicking ‘Existing Installation’. Thereafter, you need to specify the existing utility domain and port for example Domain: 0.0.0.0 and Port: 49999.

Next, you need to specify and test the connection details for the server on which the utility database exists, and enter the name of the utility database. It is extremely important to enter the name of the utility database here and not to enter the name of the DotActiv Software database.

Lastly, you need to choose to start the setup process by selecting ‘Start Setup’ and once successful select ‘Finish’ to complete the process.

This will detect, stop and restart the utility as a service on your machine. You may need to wait a couple of seconds for the service to start up. Once the service is running, you can open a new tab in a preferred web browser and navigate to the existing domain and port (for example localhost:49999).
The Utility’s Connection
The utility’s connection is automatically configured to the server and utility database as per which was indicated during the utility setup (Step 3).
Whenever the connection details need to be changed or updated, it is recommended to restart the service so that the new details can take full effect throughout the application.
Navigate to the ‘Connection’ option under ‘Settings’, where you will see the ‘Default Connection Details’ change or update the connection details accordingly.
The Utility’s Configuration
There are additional settings that can influence how the utility operates. These can be found in ‘Configuration’ under ‘Settings’ in the left-hand column.
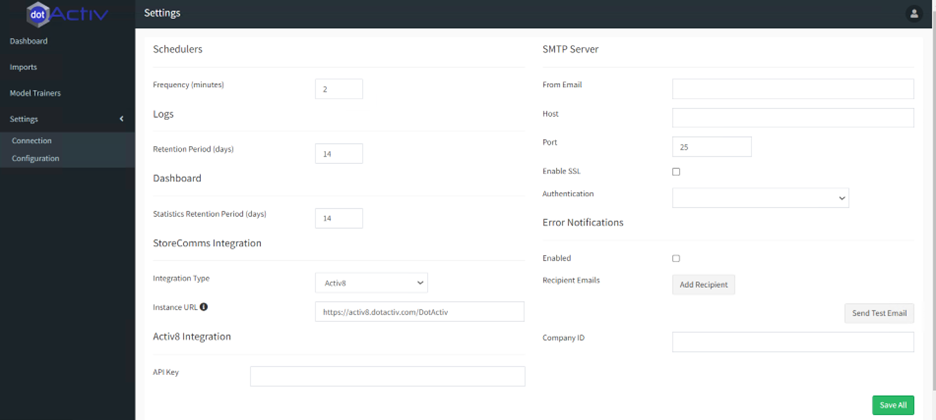
Import Scheduler
Frequency: The interval at which the import scheduler runs to check if it should schedule any imports. This is measured in minutes.
Import Logs
Retention Period: The period of days that import logs are retained. Logs that fall outside this period are deleted.
Dashboard
Statistics Retention Period: The period of days that statistics from imports are retained. Statistics that fall outside this period are deleted.
Error Notifications
Notifications Enabled: Enables/disables error notifications from being sent. If notifications are enabled and SMTP server details have been supplied, error emails can be sent to the recipient emails if an import fails.
If notifications are enabled and a Company ID is provided, a support task will be logged on Activ8 if an import fails.
