The purpose of this article is to explain how you can log in and out of Activ8’s iOS and Android mobile applications. We also provide you links to the Google Playstore and Apple App Store.
Downloading Activ8 For iOS / Android
Activ8 is available for both iOS and Android users.
To download the mobile app from either the App Store or Google Playstore, search for ‘Activ8’.
You will find the following: ‘DotActiv Activ8’ with the same logo in either store.
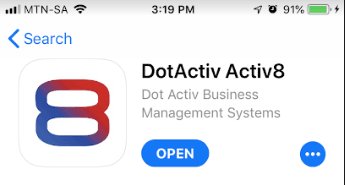
Logging Into Activ8
Opening Activ8.
First, open the Activ8 mobile app on your phone.
You are greeted with the below login page.

Checking In
Type in your email address, password and the company name before hitting ‘Login’.
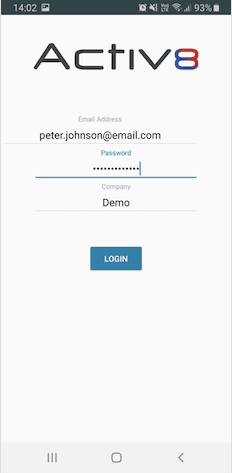
After checking in, you’ll see the below window.
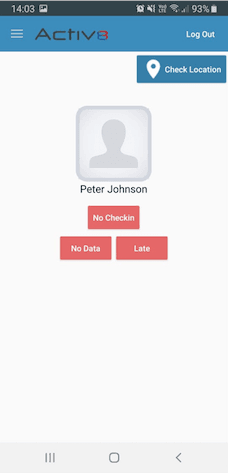
If you have not checked in for the workday, it’ll show the above. Before work or during lunch, it can also indicate ‘At Home’ or ‘Out’. If you have checked in, in place of ‘No Checkin’, ‘At Home’ or ‘Out’, you’ll find your work location. For example, CPTN Office.
Underneath that, in place of ‘No Data’ it will be one of the following:
- In;
- Out;
- On Site;
- Leave; or
- At Home.
Next to that is the indicator that tracks whether or not you were late. In line with the work hours assigned to the user, it will either be ‘ Early’ or ‘Late’.
Checking Location
If you have arrived at work, open the Activ8 app and let it run in the background for five minutes before trying to check-in. After this, if Activ8 doesn’t show you at your work location, click on ‘Check Location’.
You can also read this article to help you with setting up your work locations.
Location Tracking
The Activ8 mobile app is able to track your location from 1 hour before your starting time and 1 hour after your workday ends i.e if your working hours are set to 8:00 – 17:00 then you will be able to track your location from 7 am until 6 pm.
In order to allow Activ8 to track your location (i.e to send your location data), you need to make sure the following settings are have been selected on your mobile:
- Location – this should be set to ‘Always’ and the ‘Precise Location’ or ‘Accurate Location’ should be on.
- Background App Refresh – this should be on or allowed.
- Mobile Data – this should be on or allowed.
If you want to check that your location is tracking correctly you can navigate to your profile on the Activ8 web browser, and select the ‘Location’ tab. Then you can select the date that you would like to view, and then select ‘Raw Data’ to show all the location points that the system has picked up. You can also select the times that you would like to view.
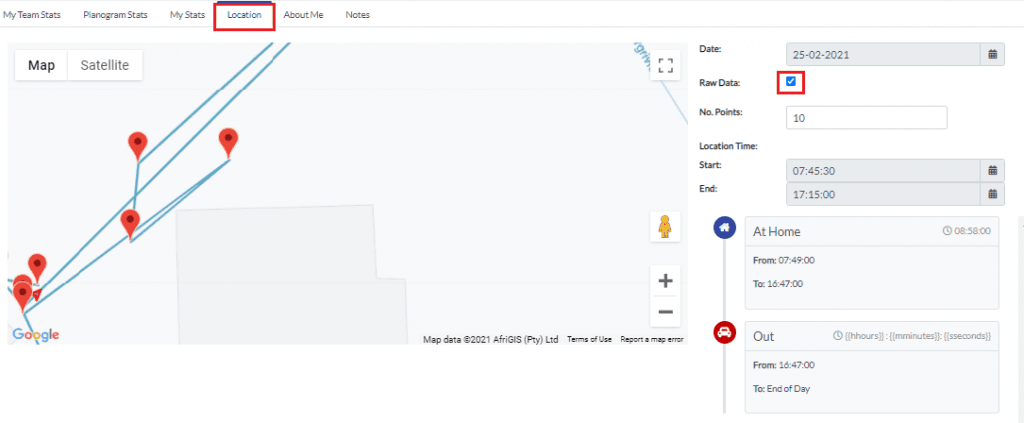
Check-in Troubleshooting
If you’re struggling to log into Activ8, please follow the below steps.
Please note that if the first log-in option doesn’t work, please move onto the second. And so on.
- Restart the app from scratch and log back into Activ8.
- Open Activ8, click on ‘Check Location’ and keep it open for a few minutes to see if it locates you. If it doesn’t locate you, you can follow any of the below steps.
- If it doesn’t update your location, open Google Maps and leave it open. Then go to Activ8 and check your location again to see if it logs you in.
- If not, with Activ8 and Google Maps open, move around where you are if possible.
- Alternatively, open Activ8, click on ‘Check Location’ and minimise the Activ8 app. Then, open Google Maps and let it establish your location. Leave both Activ8 and Google Maps open for about 15 to 20 minutes, restart the app, and then to log in again.
If all the above options fail, please do the following:
If you are in an office, walk outside and wait for Activ8 to locate you. If this still fails to check you in, please request a TeamViewer session on your phone.
Clearing Data and Caching On Android
Clearing an app’s data on your phone can be necessary every once in a while to either regain some used space or to try and fix a misbehaving application.
Here are steps on how the following can be done:
1. Firstly, open the Settings tab on your phone.
2. Navigate to your ‘Apps’ (A list of all your installed applications will appear).
3. Search/Scroll and tap on your DotActiv Activ8 App.
4. Once the ‘App Info’ screen has opened, navigate into your Storage Tab.
5. Tap on the ‘Clear Data’ button.
Please note that when selecting ‘Clear Data’, you will notice that the ‘Cache’ will be cleared automatically.
To log out, click on ‘Log Out’ to take you back to Activ8’s login page.
If you’re still struggling to log in, please contact IT support.
