The purpose of this article is to explain why the DotActiv software might go into offline mode. We also offer you solutions to help you troubleshoot this issue.
Why DotActiv Goes Into Offline Mode
When your edition of the DotActiv software goes into an offline mode, it is usually confirmed by a pop-up window in the software, as seen below:
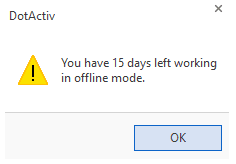
Offline Mode explained:
Offline mode means your DotActiv software is not communicating with our licensing server. This is either due to no network availability or a proxy settings issue.
Expired License Error
When you get a pop-up error stating your DotActiv license has expired and will run out in ‘X’ days, and you have paid for or renewed your license, it means your DotActiv software is not communicating with our licensing server.
This could be due to the following:
- Connection loss;
- Proxy settings error on your network;
- You’ve run out of offline mode; or
- Firewall blocking.
The first thing to always try is to close and re-open the DotActiv software. It could be that your network just dropped for a few seconds, but this should be your first step.
If, after a restart, your issues are persisting, it is time to check your proxy settings.
How To Fix
To check your proxy settings, first, open the DotActiv software.
Navigate to ‘File’, then ‘Setup’ and scroll down to ‘Settings’ and click on ‘Proxy Settings’.
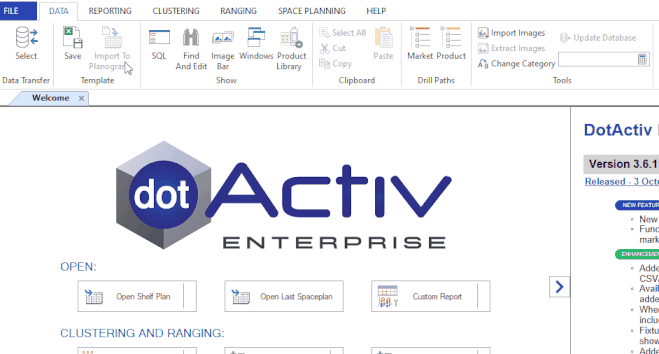
Once the ‘Proxy Settings’ window pops up, you will have 3 options from which to choose:
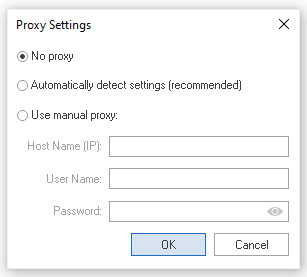
- No Proxy: This is best used if your internet is open and does not rely on certain logins to connect to different servers on the internet.
- Automatically Detect Settings: This is the recommended setting. This will analyse your network setup and choose the best way to connect to our license server. Just a note, this will not work if there is a proxy set up on your network.
- Use Manual Proxy: This will require you to enter your designated proxy details such as hostname, username, and password.
Once your selection has been made, please click on ‘OK’ and restart your DotActiv software. That should solve any connection issue to the licensing server.
To test if your proxy settings are correct, you can click here.
If you are unable to access the above link, it could mean that you either do not have an internet connection or your proxy settings are not correct and it would be strongly advised to contact your Network Support System to get the correct details.
