This article will help guide you on the different ways in which you can upload product images to a planogram using the DotActiv software. We also unpack the possible issues that may occur.
Different Approaches To Uploading Images
There are three possible ways in which you can upload images to your planogram:
- Link image folders to the planogram based on an image algorithm,
- Drag and drop images from a file onto the product in the DotActiv software, or
- Bulk import images.
Image Algorithm
After receiving the cropped and renamed images from the scanner, you can download and save them either in a folder on your (C:) Drive or in a shared network folder as depicted below.

The images are linked from one of these folders to the planogram based on an algorithm. Below are the steps that should be followed in order to upload images to a planogram.
1. Go to ‘File’, then ‘Setup’, ‘Application Settings’, and lastly click on ‘Image Algorithm’, as seen below.

2. Select which file the image algorithm should link to in the directory option and click ‘Apply to All’ for it to use the same directory for all orientations (Front, Side, Top).
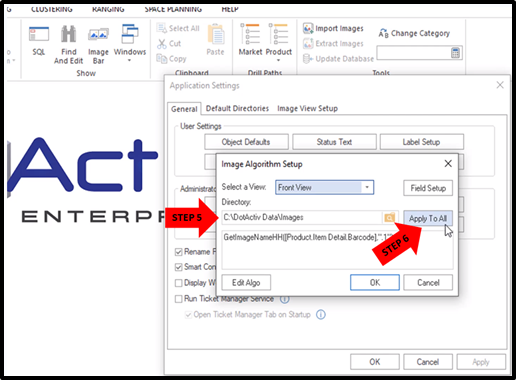
3. You can switch the images on by clicking the ‘Images’ icon in the Tools tab.

What To Check For If a Problem Occurs
Please find below a few things that you should double-check if your images are not uploading when using the image algorithm step.
Image Algorithm Not Linked To The Correct Folder
You can double-check this by determining where the DotActiv software is looking for your image file. Below are the steps that should be followed which will indicate the exact directory and file name that links the image to the product.
1. Double click on the product. A ‘Product Properties’ window will appear. Click on the ‘Image attributes’ tab in this window.
A green tick indicates there is a file found. A red cross shows there is no image for that particular product and orientation.

Incorrect Naming Convention
The naming convention of the images should be the Barcode and the number that identifies whether it is a Front, Side, or Top view.
- For a Front view of the product, the barcode will follow with a .1 (POINT 1)
- For a Side view of the product, the barcode will follow with a .2 (POINT 2)
- For a Top view of the product, the barcode will follow with a .3 (POINT 3)
Drag and Drop Images
Another way of adding images to a planogram one by one is by dragging it from your desktop or any other folder and dropping it on the product in the DotActiv software.
It is advised to only follow this process if there are very few images to be added or if you would like to update old images that need to be replaced with new ones.
1. Switch your images on by clicking the ‘Images’ icon in the Tools tab.
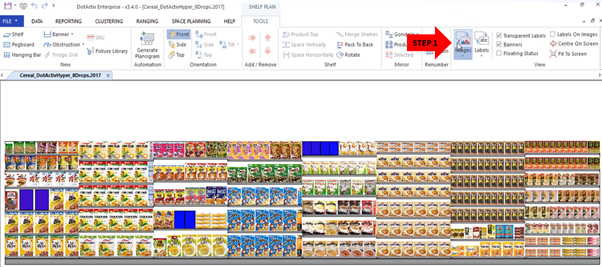
2. Drag and drop the image from a folder on your device to a product in the DotActiv software.
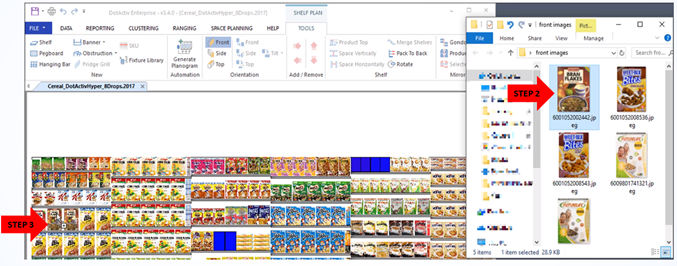
What To Check If a Problem Occurs
Please find below a few things that you should double-check if your images are not uploading when using the dragging and dropping method.
Images Not Switched On
Images must be switched on for this function to work. Please refer to step one of the drag and drop method to confirm if you want to use this method.
Oops, I Added The Wrong Image
If you drag and dropped the wrong image to a product on your planogram, you can simply drag the correct image to the product and it will update and save the new image to that product.
Bulk Importing Images
This method can be applied if your images are already saved as the Barcode name. If you use this method you need to ensure that the Front, Side, and Top images are saved in separate folders.
See below an example of this as well as the steps to follow.
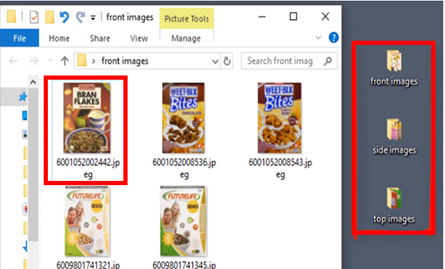
1. Go to the ‘Data’ tab in the DotActiv software, then ‘Tools’, and finally click on ‘Import Images’.
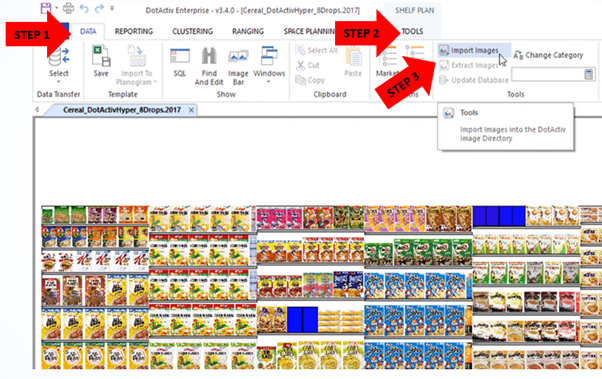
2. Select the source directory where the DotActiv software can find your saved images.

3. Select the file extensions of the images, as seen below.

4. Select the image type you’ll be importing, from the drop-down i.e. front orientation, as seen in the image below.
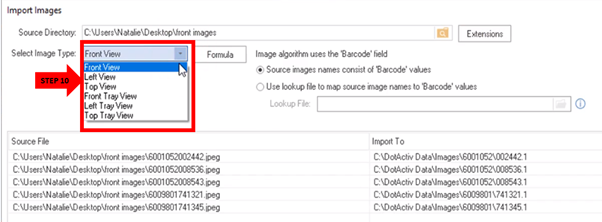
5. Select the directory to which the images should be saved to once it has been imported by clicking on the ‘Formula’ button, as seen in the image below.

6. Select how the DotActiv software can identify the image i.e. whether or not the image name is the barcode. If so, select the first option as indicated in the red square, and lastly click import.
Do not forget to complete the same steps for the Front, Side and Top Orientations.

What To Check If a Problem Occurs
Please find below a few things that you should double-check if your images are not uploading when using the bulk importing images.
Front, Side, and Top Views Not Imported
Please note that the above-listed steps should be repeated for all orientations. If you have done so, refresh the images by clicking on the refresh button found under the ‘Images’ icon.

Images can be uploaded by means of three different methods. Which you choose is entirely dependant on your business and its requirements. You can also learn how to format your product images in this article here.
Should none of the above steps work for you, you can read more about the common issues faced regarding product images in the DotActiv software and what to do if they are not working.
