The purpose of this article is to how to approve to decline any leave application that you receive in Activ8 software.
Leave Management Hierarchy
To ensure that efficient planning and forecasting of tasks and projects occur consistently, a proper leave management hierarchy is required.
Depending on the corporate structure of your company, the Hierarchical Organisational Structure might be as follows:
- Board Members
- CEO and COO
- Department Heads
- Managers
- Supervisors and Team Leaders
- Basic Employees.
The Leave Management hierarchy will follow a similar flow with specific members having the authority to approve leave for members that fall under their supervision.
Not all user will have the ability to approve leave applications
The idea here is to install some form of gatekeeping for the leave application process to ensure balanced employee availability and avoid unbalanced total company employee leave.
Leave Application Notifications
Once you have submitted a leave application, Activ8 will alert your line manager in one of two ways.
New Task Activity Notification In Ribbon
In the ‘New Task Activity’ section in the ribbon as seen below, your line manager will receive a notification.
To get a summary of the new notification, you can click on the bell icon to open a drop-down list.
New Task Activity Notification In HR Section
You can also find a notification in the HR tab in the left-hand panel.
Click on ‘HR’ and then select ‘Leave’ from the drop-down list.
Next, select ‘Leave Approval’ to open a leave approval window as seen below.
This window will show you any pending leave applications submitted to you by those employees who report directly to you.
You can choose to approve to decline the application by click on the green ‘Approve’ button or red ‘Decline’ button.
If you decline the leave, a pop-up window will appear asking you to provide a reason. Include a reason and click on ‘Confirm’.
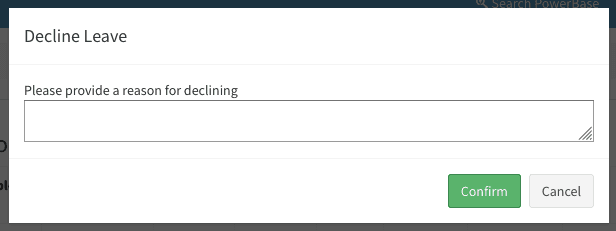
The person who applied for the leave will receive a notification via email. They’ll also get a notification via the ‘New Task Activity’ icon in the ribbon.
