The purpose of this article is to explain how you can go about changing fonts on a planogram in DotActiv.
When creating a planogram and using product labels, you might find that the fonts are inconsistent and difficult for you to read. This problem can relate to the Font, Font Style as well as the Font Size.
You’re likely to see this after creating and generating a report in DotActiv.
How To Change The Font Of A Product
Before you begin, please ensure that you have enabled the product labels on the planogram.
You can do so by first opening your planogram. Then click on the ‘Labels’ icon, which is in the ‘View’ section in the ‘Tools’ tab.
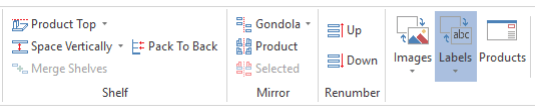
One of the easiest ways to change the Font of a product is to double-click on the desired product that you want to change. You can also right-click on the product.
Both will bring up the ‘General Properties’ window. Once there, navigate to the ‘Font’ tab in the right corner.
With this tab open, you can change the Font according to your preference. Use the drop-down arrow to adjust the Font, Font Style and Font Size.
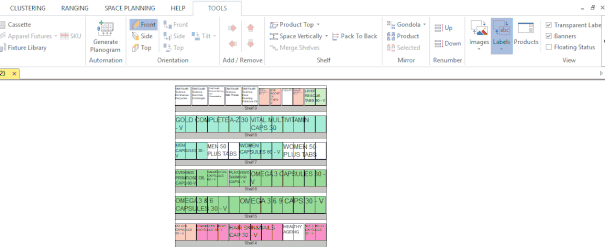
Once done, click ‘OK’.
Uniform Font Size
In addition, when setting the font size of your product labels, there is a universal option that allows all fonts on labels to be the same size.
In order to access this, you can click on the drop-down on your labels tab in the top-right pane, you then tick the “Uniform Font Size” option:
Your gondolas and reports will then show all labels in the same font size, as seen in the image below.
Should the above steps not work for you, please create a support ticket. DotActiv support will assist you in uncovering the issue.
