The purpose of this article is to unpack how to view all category or cluster combinations and update your database with the descriptions, roles and strategies of these categories. To do so, you will be making use of the ‘Cluster Detail’ feature within the DotActiv software.
Adding Cluster Details
There are two different ways of accessing the Cluster Details.
Firstly, under the Clustering tab, navigate to the Cluster Maintenance option, click on the drop-down option, and an option for ‘Cluster Details’ will be displayed.
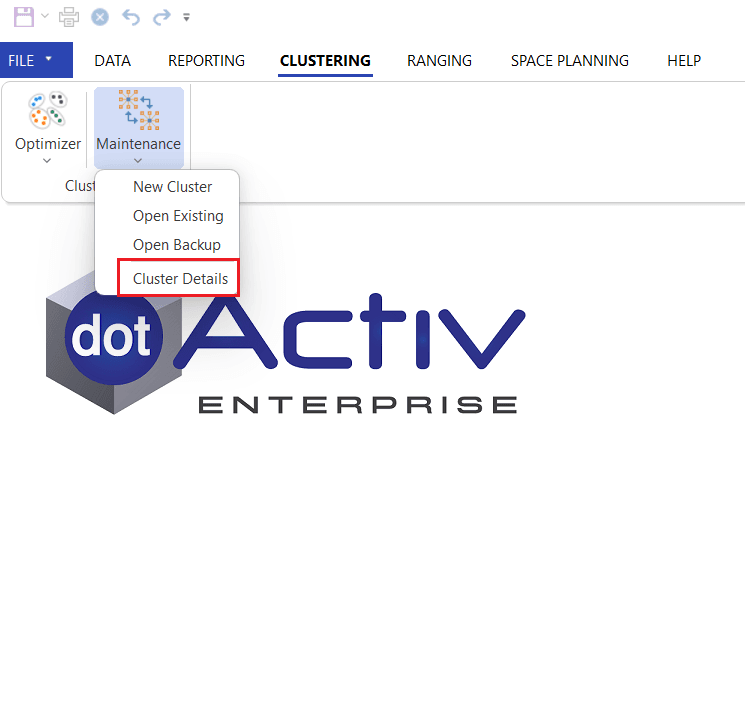
Once you have clicked on the Cluster Details option, Cluster Maintenance will open, providing the user details on all available clusters per category. The user can then add a Cluster Description, Role and Strategy. The newly added/changed information will be displayed in red.
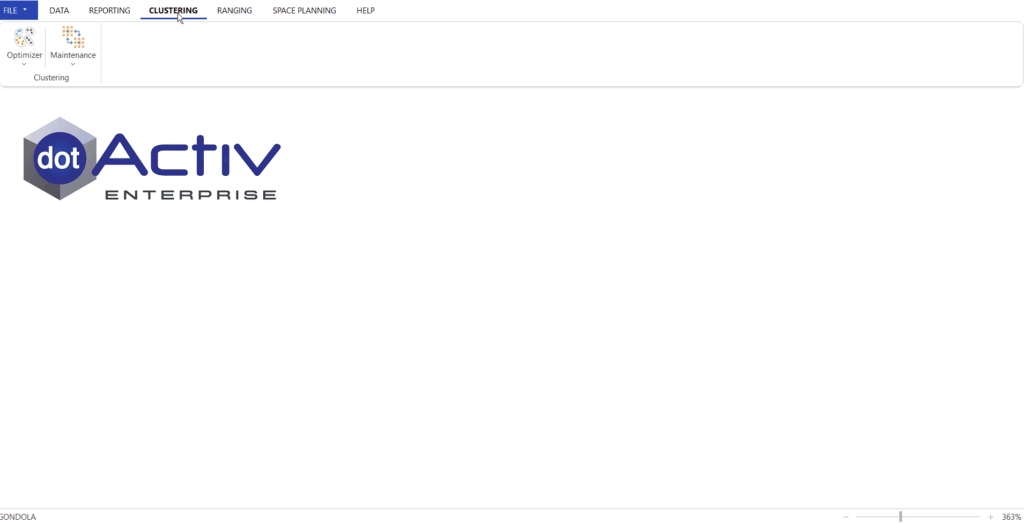
Once the relevant information has been added, navigate to the top left corner and click on ‘Update Database’ to save the Cluster Details to the database.
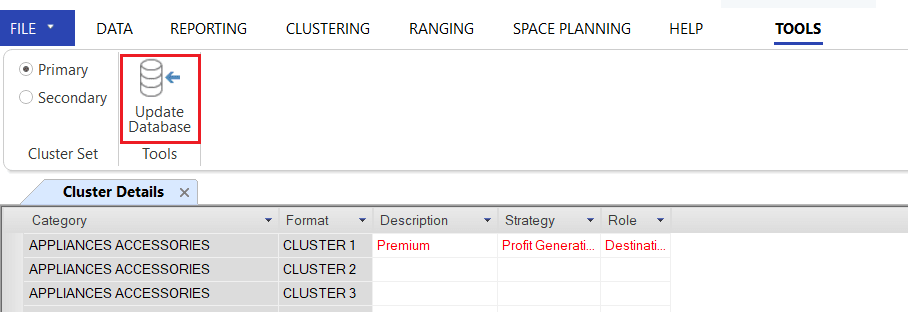
Then, the second method is to open a specific cluster in Cluster Maintenance.
Click on Cluster Maintenance and select the category that you want to update the details to.
Once the category has been selected, the user can click on the ‘Cluster Details’ option in the ‘Tools’ tab. The Cluster Detail fields will pop up which is editable by the user.
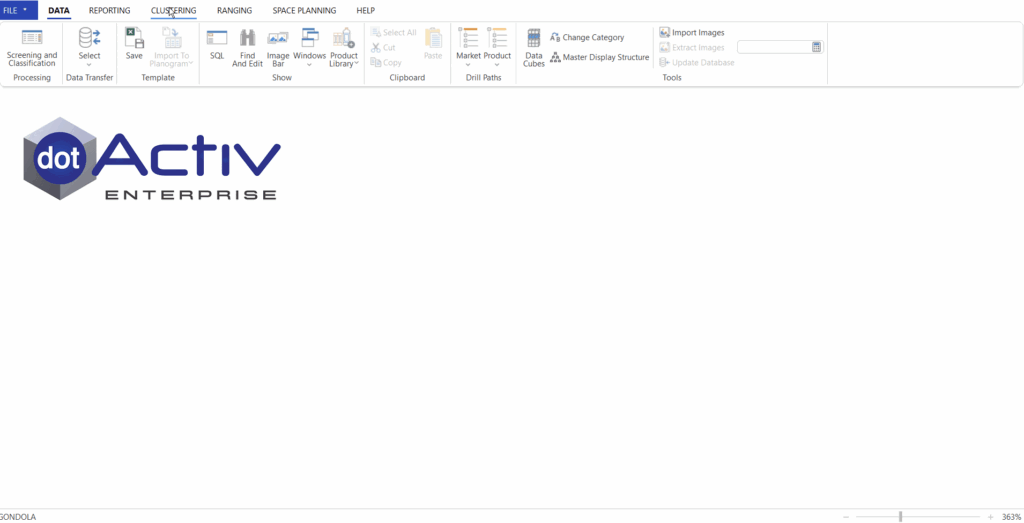
Understanding Cluster Descriptions
The ‘Cluster Description’ feature enables the user to add information to each Cluster.
Consider this example, if there are three Clusters, these Clusters follow a naming convention of; CLUSTER A, CLUSTER B and CLUSTER C. The Cluster Descriptions allow for further context of what differentiates each cluster. I.e., indicating CLUSTER A is for Premium, CLUSTER B is for Standard and CLUSTER C is for Economy.
Understanding Roles And Strategies
Enabling the user to add details to a cluster regarding the specific role and strategy that it holds will simplify the Category Management process. It will allow the user to keep the specific role and strategy in mind when optimising clusters.
Making changes to the Cluster Details using either option will result in the changes being applied in both views.
