In this article, we will cover how to add locations to a staff member, supplier, retailer or customer on Activ8.
Please note that you would follow the same process to add a work location to your ‘Staff’, ‘Suppliers’, ‘Retailers’, and ‘Customers’.
For the purpose of this article, we will be using ‘Retailers’ as an example.
If you would like to add locations to your retailer on Activ8, you can follow these steps:
Step 1: Log into your Activ8 instance.
Step 2: On your left pane, navigate to ‘Address Book’ and then select ‘Retailers’, as seen in image below. As mentioned above, we will only be using retailers as an example, but the same process can be followed for your staff members, suppliers, and customers.
Step 3: Search for your retailer that you’d like to update in the search box at the top of your screen, the retailer should appear as per below. You can then click on the ‘Retailer’.
Step 4: Once you click on the ‘Retailer’, navigate to the ‘Locations’ tab at the top of your screen and click it. A map, as seen below, will appear.
Step 5: Click on the ‘Add Location’ button.
Step 6: From the top, you fill in your ‘Location Name’. This is just what you would like the location to be known as e.g. Headoffice.
Step 7: Then you select your region, this will be a dropdown with all the regions you have listed in your original Activ8 setup, as seen in the image below.
Step 8: In the ‘Search Location’ bar, you can enter the address of the location you would like to save. This works with Google Maps and as you start typing the address it should pick up the location. Always remember to click on that address pin to ensure that the specific location saves.
Step 9: Once you have selected your location from the drop-down list and it displays on the map, you can click the ‘Save Location’ button at the bottom right of the screen, as highlighted below.
You can also change the perimeter of the location to increase or decrease the size of the circle (i.e for ease of checking in). Although this perimeter shouldn’t be too wide otherwise one could just drive past the location and check-in at the coffee shop next door.
You will then be taken back to the ‘Location’ tab, click ‘Save Changes’ before refreshing or exiting the page to ensure that all the retailers’ locations have been updated.
Step 10: Once you navigate to your ‘Locations Tab’ again, you will see all your locations listed. You can have more than one location at a given time.
You will also be able to set a specific location as a ‘Based At’ location (meaning that this location would be the main office or base for certain staff in which case their check-in will show as ‘In’ as opposed to ‘On Site’) by ticking the ‘Available Based At’ box as per below.
If you would like to remove a location, you can click the ‘Remove’ button next to any specific location.
Step 11: Once done, click ‘Save Changes’ and you can continue as per normal. A pop-up message will appear that says ‘Company Saved Successfully’ then you can leave the page and the changes will be saved successfully.
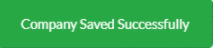
Now that you have added your retailers’ locations you might want to add these locations to your staffs’ profiles so that their check-ins will show appropriately such as:

- In – this means that the staff member has checked in at their primary (or based at) location i.e Cpt Head Office;
- Out – this means that the staff member may be traveling to another location as their tracking data is no longer in a designated location/circle (as set-up above);
- On Site – the staff member has checked in at one of their assigned locations/retailers’ sites/stores, however, it could also be one of the company’s sites/stores;
- Leave – the staff member is currently on leave, this may show as a full day or as a half-day in which case it will specify if the leave is in the Morning or Afternoon; or
- At Home – the staff member has checked in at their home address that has been uploaded onto their Activ profile.
- No Data – there is no check-in data for the staff member as they have not yet checked in for the day.
If you are experiencing problems with checking in at a location you can read this article that covers logging in and out of Activ8.
