The purpose of this article is to show you the steps you can take to do a complete clear on your Chrome browser and all its cached data.
When your Activ8 fails to load after you open it on your desktop, you might need to do a hard refresh on your Chrome browser.
Disclaimer, this article is only applicable to Microsoft Window users using a Google Chrome browser.
Empty Cache and Hard Reload
Step 1: Open your Activ8 (Whether Activ8 is loading or not, it is important that your Activ8 is open in your browser for this step to work).
Step 2: Press F12 on your keyboard or right-click on your Activ8 page and select “Inspect” from the drop-down menu that appears:
Step 3: You will see an “Elements Page” pop up, similar to the screenshot below.
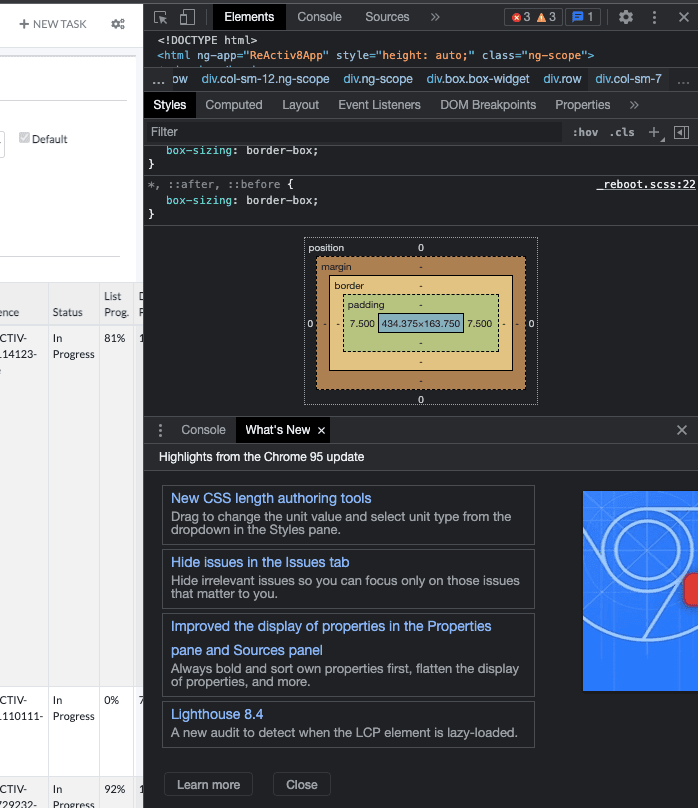
Once you see this page, go to the “Reload button”, at the top left side of your screen. Right-click on it to see a drop-down menu as seen below.
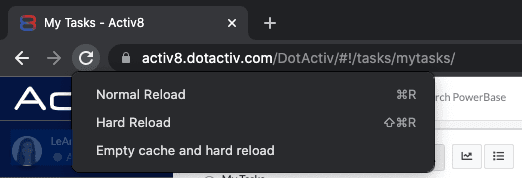
Step 4: Here you can click the “Empty Cache and Hard Reload” option. Your page should refresh and your Activ8 will load again.
Removing any and all browser data from Chrome
If the above did not work for you, you can follow the below steps to completely clear your Chrome Data to get yourself signed out of Activ8. After you log in again, it should load as per normal again.
Please note when following these steps you will be signed out of any and all websites on this instance of Chrome.
Step 1: Click the three dots at the top right of your Chrome Browser and click “History” and then “History” again:
Step 2: You will be taken to a screen that has all your browser history displaying. Here you go to the left of your browser and click “Clear Browsing Data”:
Step 3: You will see a screen that will let you clear your browser data. Be sure to select “Advanced” at the top of the pop-up that you get.
Step 4: Then tick the first four boxes namely Browsing Data, Download History, Cookies and other site data and Cached images and files. Be sure to untick the rest as this could clear all your personally stored data on Chrome such as passwords and autofill data:
Step 5: Finally, be sure to set your “Time Range” to All Time and click “Clear Data”. This could take a while depending on the amounts of data you have stored.
Once this has been done, you can restart Chrome and you will be prompted to log into Activ8 again. You can log into Activ8 again without issue. Your Activ8 should then load as per normal.
If you are still experiencing issues, please contact our support team who will be ready to assist you.
