The purpose of this article is to offer you a clear step-by-step process to add a planogram automation template to a report template while working in DotActiv software.
Adding A Planogram Template
After opening DotActiv, ensure you are in the ‘Reporting’ tab.
Once there, navigate to the ‘Advanced’ section and click on the drop-down arrow next to ‘Custom Report’. Select ‘Report Builder’.

The ‘Custom Report Builder – Templates’ window appears. Here, you can either choose an existing template or create a new one.
After selecting your chosen report, you’re taken to your report. On the left, you’ll find a dockable window labelled ‘Objects’. From here, you can add a planogram template. Either drag and drop it or click on the report.
This opens the ‘Custom Report – Automation Template Properties’ window as seen below.

First, give your grid a name.
Next, select your data source. You can also include a template variable as well as choose your packing level.
Lastly, under the ‘Sample’ section, choose the planogram templates that you want to use in your report.
Editing Your Planogram Template
You can edit your planogram template before using it in your report. Click on ‘Edit’ in the ‘Custom Report Builder – Templates’.
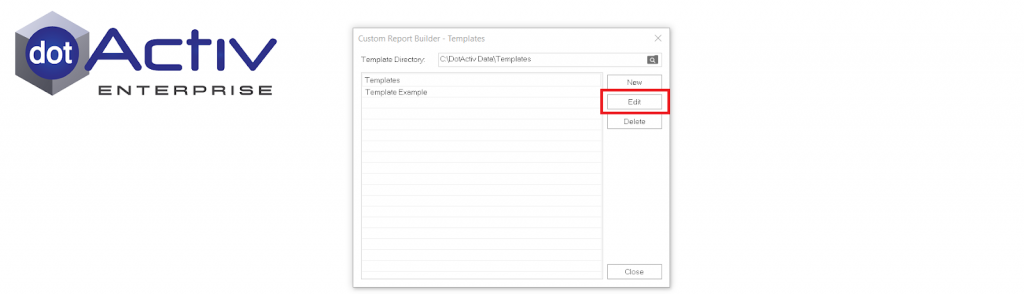
You can also edit your planogram template after you have run your report. To do so, navigate to the ‘Edit’ section in the ‘Tools’ tab. Then select ‘Edit Template’.

Should the above steps not work for you, please create a support ticket and DotActiv support will assist you in uncovering the issue.
