The purpose of this article is to provide you with a complete step-by-step guide on how to use the Cluster Optimizer feature within the DotActiv software.
Please note that before you start working in the Cluster and Range Optimizer features you need to first set up a range in Range Maintenance and ensure that products are selected for the POG.
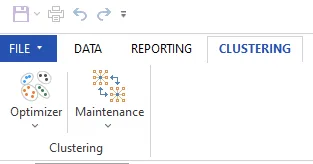
Step 1: Locate the Cluster Optimizer feature in the clustering tab, as seen above. Once you’ve located the Cluster Optimizer, click on the arrow beneath the icon and select ‘New Cluster’.
You also have the option to open an existing cluster setup or a backup from the database as seen in the drop-down menu.

After selecting ‘New Cluster’, you will notice that the Cluster Optimizer uses a wizard setup which guides you through the process. You can see which step of the process you are currently on and can click next to move to the next step.
Step 2: Choose whether you would like to use an existing cluster optimization setup by clicking on ‘Yes’. If you do not want to use an existing cluster, click on ‘No’, as seen in the image above.
The process of setting up your cluster analysis inputs can be a time-consuming process. This is particularly challenging with retailers who have DCs and ‘not for cluster’ stores active on their database. Therefore, it is helpful to specify your inputs for the cluster plan you are working on where you can access them at this step the next time you want to run a cluster plan for the category. To save a cluster setup, a combination of the category name and retailer works best.

Step 3: Choose the cluster set you would like to work with. From the drop-down menu, you can choose whether you’d like to work with your ‘Primary’ or ‘Secondary’ cluster set for this exercise.
Step 4: Select the ‘Category’ you would like to cluster.
If you are a DotActiv employee, you will need to follow the clustering meeting pack process when working with the cluster optimizer. Before you select the category you would like to work with, you will need to conduct a clustering customer scoping session with the buyer and/or their manager. This is important because this process will confirm the clustering inputs they would like to work with based on the goals of their business and the clustering exercise.
If you are a DotActiv client, you will need to ensure that clustering is something that your business needs and that you have enough stores to make this exercise feasible.
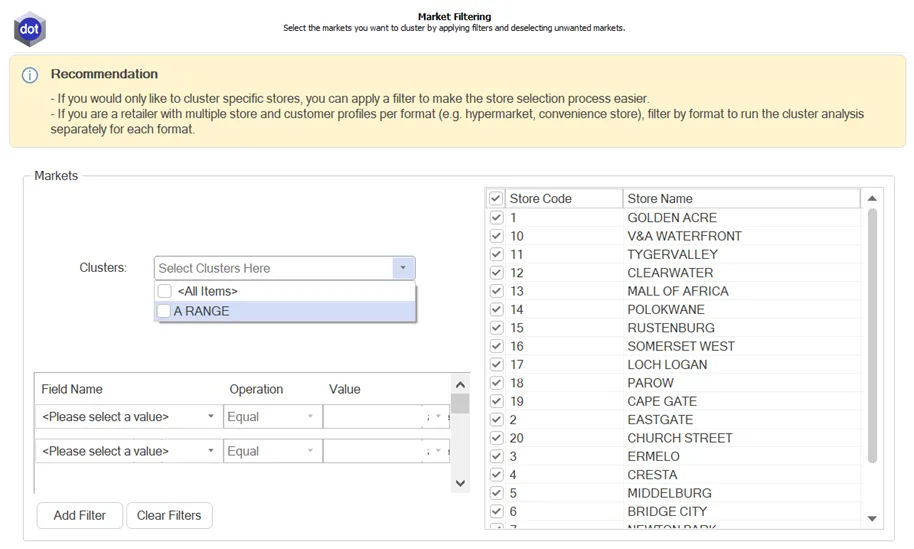
Step 5: Apply ‘Filters’ and select the stores you would like to cluster.
From the ‘Clusters’ drop-down, you can filter the stores by a specific cluster(s) or choose to select or deselect all stores. If you would like to work with all the retailer’s stores, you can click the ‘Select All’ checkbox.
If you would only like to work with certain stores for your cluster analysis, you can apply a filter to simplify the store selection process. You would most likely do this when you only want to work with a particular region (e.g. certain provinces or countries) or a particular store format (e.g. hypermarkets, convenience stores or DCs). Once you have applied the filters, you are able to select only the stores that are linked to the filter you selected.
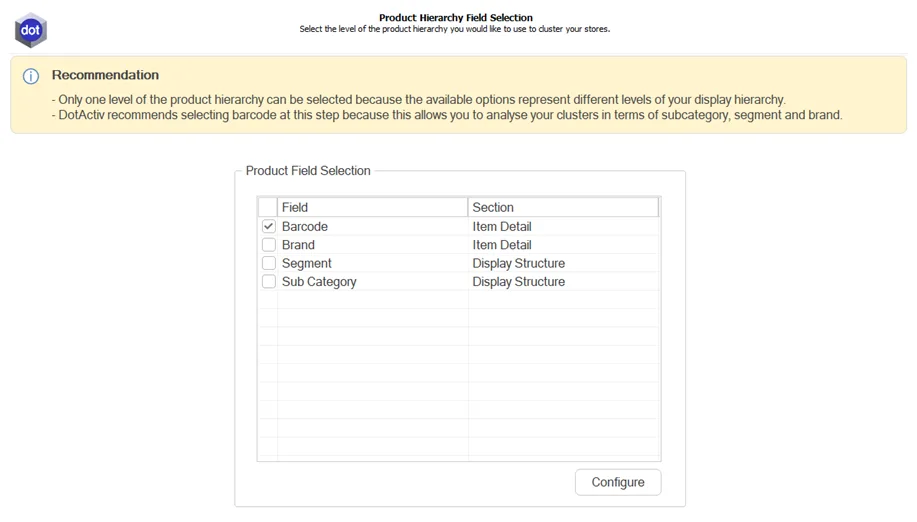
Step 6: Select the ‘Product Hierarchy Field’ you would like to work with.
When you select your product data, you will only be able to select one attribute. This is because these values are different levels of the same hierarchy.
DotActiv recommends that you work with barcode-level data because this will allow you to analyse data for the fields within the hierarchy such as brand and subcategory. If you select barcode, this means that products that perform in a similar manner across certain stores will be grouped together in the same cluster.
At this point, the software scans the database and will alert you if the display hierarchy contains any blank or missing values. It is, therefore, very important that you check that your database classifications are correct before starting this process.

Step 7: Select the ‘Fact and Period Fields’ you would like to work with.
First, select the fact fields you would like to work with. A default list will appear in the box on the left of the screen under ‘Fact Field Selection’. To add more fact fields, click on ‘Configure’ and add fields from the list that are available on your database. Once you have added the new fields to the selection list, tick the boxes of the fields you would like to use to cluster your stores.
Please note that a maximum of three fact fields are recommended. This is because, the fewer fact fields you use, the more targeted and accurate your cluster analysis becomes.
Next, you can select the period you would like to work within the ‘Period Selection’ box on the right side of the screen. You can automatically use the last six months or even a year’s worth of data if seasonal trends affect the performance of your selected category.
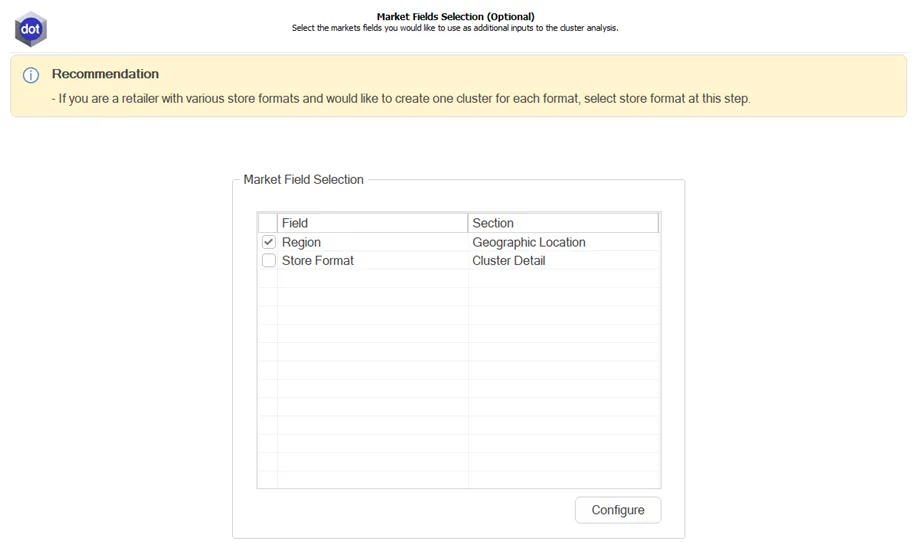
Step 8: Select the ‘Market Fields’ you would like to work with.
At this step, you can choose to include a market field as a cluster input. Region and store formats have been used as default fields as these are the most likely options for you to use at this stage.
If you would like to add more market fields, you can click configure and select the fields available on the database you are using. Then, tick the box of the fields you would like to use. If you would not like to use any market fields, leave the boxes unticked and click next.
Step 9: Select the clustering algorithm configuration.
This step allows you to specify how you would like the optimizer to calculate the number of clusters you are going to be working with.
If you are a DotActiv employee, you will need to refer back to the customer scoping session where the buyer would need to have specified a cluster cap or the maximum number of clusters they would like to work with. This is important because it directly relates to the number of assortment plans and planograms that would need to be created.
To allow the algorithm to determine the optimal number of clusters, tick the ‘Optimal Cluster Count’ option and specify the upper limit or cluster cap you would like to work with. A cluster cap should be created to ensure a feasible number of clusters are created. For example, if 30 clusters are created, it is not practical to create 30 assortment plans and planograms without the assistance of fully automated assortment changes and planogram automation software. Therefore, a cluster cap should be put in place that is relative to your store count. This means that retailers with approximately 100-200 store branches could use a cluster cap of 10 whereas retailers with 50 or fewer stores could use a cap of 5 or less.
Please note that it is not recommended for you to specify the cluster count unless you or the buyer know the industry or the business well enough to decide the best number to work with.
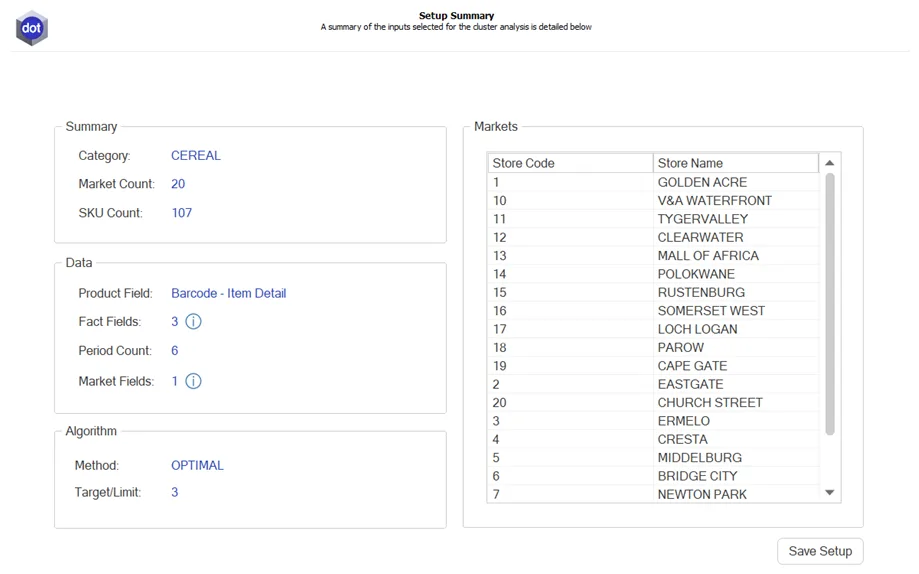
Step 10: Review your ‘Setup Summary’ and save your setup.
At this step, you can review and check the input variables you chose to conduct your cluster analysis. If this is a setup you are likely to use again, you can save it as a relevant name to use again next time. If you would like to make any changes, you can click the back arrow to adjust the setup. Once you are happy with the variables selected, click ‘Finish’.

Step 11: Generated clusters grid.
Once your clusters have been created there will be another wizard set up to walk you through the results.
The first screen will show you the cluster composition which details the store codes, names, formats, sizes, region and NODs linked to each cluster. Each grid can be extracted by right-clicking on it and selecting ‘Save Grid’ as either an XLS, XLSX or CSV file.

Step 12: Cluster ‘Mappings’, as seen in the image above.
In the grid on the left, you are able to extract the market format report (changes report) which specifies the old and new clusters per store.
In the grid on the right, you are able to extract the cluster mappings. You are able to rename the clusters which will automatically update the market format report for the affected stores.

Step 13: ‘Criteria Data’ grid which is displayed in the image above.
This grid shows the details of the data used to group your stores into clusters. If you would like to analyse this data at a product level, click on the store which will drill down and show you the view in the above image. At this point, the total and percentage contribution to the store is specified.
The toggle button in the left-hand corner can be clicked to view this information as a bubble graph.

Step 14: Silhouette Analysis.
The Silhouette analysis is used to calculate the optimal number of clusters for the data set you are working with and is a measure of internal cluster validation. On the graph on the left, you can see the silhouette coefficient value on the x-axis and the target number of clusters on the y-axis up to the specified cluster cap of 3. This analysis uses Euclidean distance for the k-prototype algorithm that was used to group your stores. Euclidean distance is a measure of the straight line distance between objects (or stores in this case). However, the data has multiple dimensions each store represents a point but within each store, there are multiple products that each has sales and units data assigned to them.
The aim of this analysis is to ensure that clusters are as well-separated as possible from one another. To do this, the Silhouette analysis measures the distance between stores and assigns each a value between -1 and 1 as seen in the graph on the right. Each cluster will then be given a final Silhouette coefficient value that you can see on the graph on the left. The Silhouette coefficient that is closest to the value of 1 denotes the optimal number of clusters. Therefore, you can see that 2 clusters are recommended by the software.

Step 15: Linkage Distance Metrics.
At this step, you are able to compare how different two clusters are. An explanation for each linkage distance is provided on the screen. To select two clusters, click on the dropdown menus.
For example, here we can see that cluster 1 and cluster 2 are 47% different from one another when the Average Linkage Distance is considered.
Step 16: Continuation Process.
You are now able to determine whether you are happy with the software’s cluster recommendations or if you would like to do further analysis.
If you are a DotActiv employee, you will need to click on Optimization Analysis to complete the analysis for the reporting session of the clustering process. If you are a DotActiv client, you can choose to either analyse your data further or go straight to Cluster Maintenance and update your database so that the customer-centric assortment plans and planograms can be created for your chosen product category.
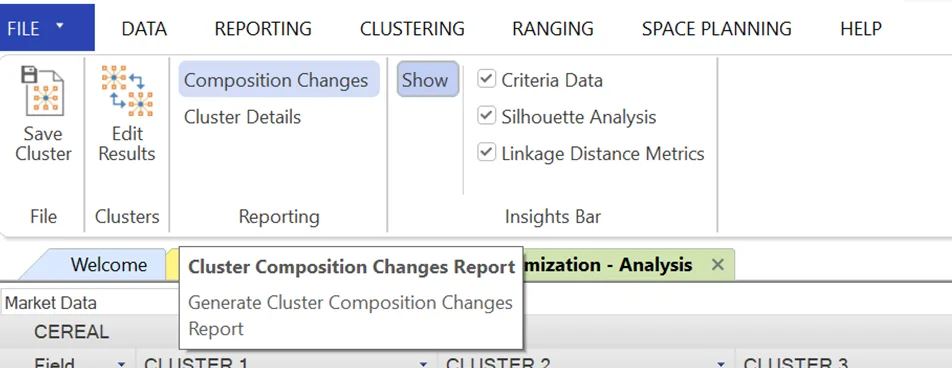
Step 17: Cluster Composition Changes Report.
If you have analysed your clusters you can click on the ‘Composition Changes’ and ‘Cluster Details’ reports, as seen in the image above, under the ‘Reporting’ section. Once you are happy with the clusters, you can save the results by clicking on the ‘Save Cluster’ icon, as seen in the image below.
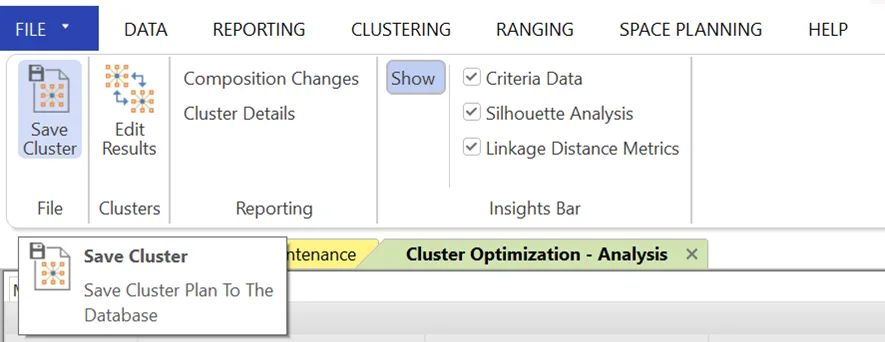
If you click on ‘Save Cluster’, you’ll be prompted to enter a name for your clusters.
When you click on the ‘Composition Changes’ report this screen above will pop up. This allows you to select which fact fields you would like to analyse when you are assessing your clusters.
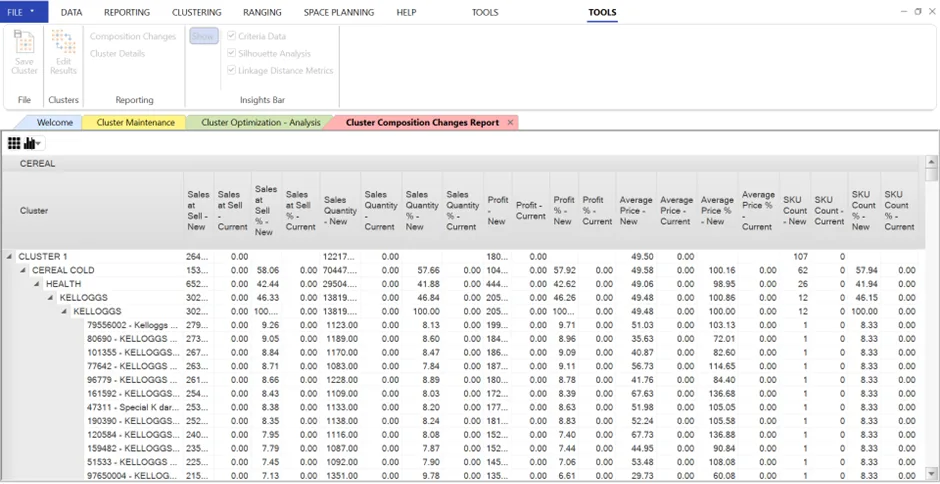
The composition changes grid allows you to drill right from a cluster-level to a SKU-level based on the fact fields you selected in the previous step. The new columns refer to the new cluster plan that you have just created and the current columns refer to the current clusters saved on cluster maintenance. If you do not have any clusters saved for the product category, these columns will appear with zeros. To view this information in graphical form, click on the graph toggle button where you can select either a ‘Bubble’ or a ‘Bar’ graph.

You can click on the graph settings button to set up how your graph will be displayed. The window below will pop up.

Once your graph has been created, you can drill from a cluster-level to a SKU-level by clicking on the bubble. You can go back to the previous view by right-clicking on the bubble.
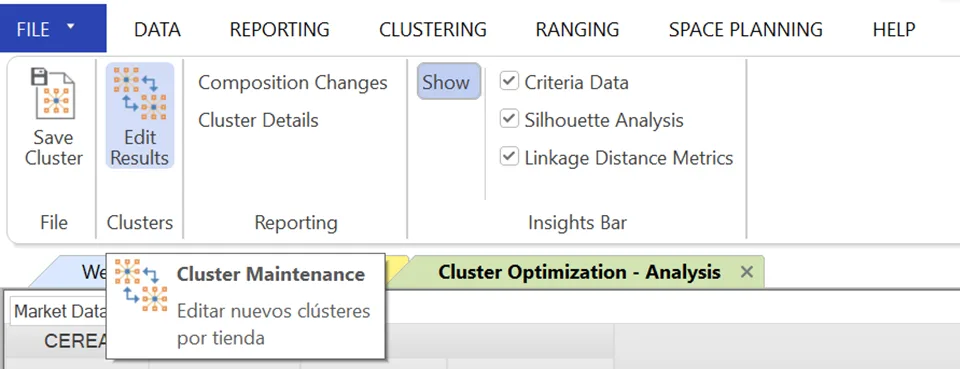
Step 18: Cluster Maintenance.
When you click on ‘Edit Results’, the new clusters will show up on your screen in red which indicates changes that have been made. Add in your NOD’s if required, save the cluster plan and update your database.
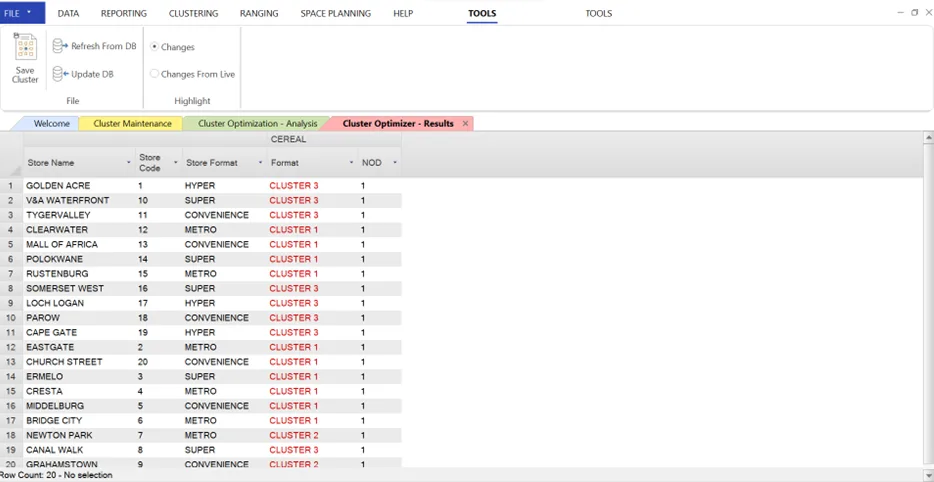
If you have made changes in the cluster format, you are able to copy an existing range to the stores in the new cluster that you have created. The ‘Map Blank Clusters’ window will pop up once you update the dabatase, as seen below.
If the above steps do not work for you, please contact our Support Team who is always willing and happy to assist.
