The purpose of this article is to explain the different ways to pack products onto a gondola or planogram. The four ways include scanning in the products manually, using a CSV file and using a product report or your database to drag and drop products.
Scanning Products Manually
If there is no data, you can create products or SKUs and add them manually.
To add a new SKU to a gondola, you’d have to first select the shelf before selecting the ‘SKU’ icon in the ‘New’ section in the ‘Tools’ tab.
Please note that until you select a shelf, the ‘SKU’ icon will appear greyed out.
A shortcut for this is to select the shelf and hold down ‘ALT-S’ on your keyboard. Doing so brings up the ‘Scan Product’ window seen below.
Once the ‘Scan Product’ window appears, you can insert the barcode of the product you’d like to add. You can also add a product by using a retail scanner.
When adding a product via a retail scanner, ensure it is plugged into your computer. Also, if you want to use a retail scanner, you must first have the ‘Scan Product’ window open.
After you have inserted the barcode or scanned the product, you can select ‘Add’. Once the barcode has been added as seen below, you can click on “OK”.
If the Scanned Product Properties window popup where you can fill in the Item Detail. You can then enter the ‘Product’, ‘Product Code‘ and ‘Brand’, as seen below.
The software will then recognise if DotActiv has images for that product. If not, it will ask if you’d like to capture the front, side and top view image. Select ‘Yes’ or ‘No’.
The product will be added to the fixture, as seen above.
Using A CSV File
There are two ways in which you can add products to a gondola using a CSV file.
You can use a drag-and-drop motion as explained below.
When you have opened the DotActiv application, navigate to the ‘Space Planning’ tab, and select ‘New Gondola’.
A pop-up window will appear, as indicated below. Here you can add the specifics for the gondola according to your needs, when you have created the gondola according to your requirements, select the ‘Add & Close’ button.
A new gondola will now be created. To add the products to this new gondola, you simply drag-and-drop your CSV file onto the DotActiv application that you have open on your desktop.
A pop-up window will appear where you can now map your products according to the CSV, as seen in the image below.
Alternatively, you can navigate to the ‘Data’ tab within the DotActiv application to import your CSV. Once you have selected the ‘Data’ tab, navigate to the ‘Select’ option and a drop-down will appear offering the option to select ‘CSV/Excel to Shelfplan’. Both options will bring up the below window.
You can use the ‘Auto Map’ function to automatically map all the required fields. However, ensure that all of the necessary fields have been mapped if you do use this function.
When everything is successfully mapped, you can navigate to the ‘Import’ button on the left-hand side of the window.
When the ‘Import’ button is selected, a pop-up window will appear where you can select the ‘Insert Only’, ‘Insert and Update’ or ‘Update Only’, as seen in the image below.
When you select the ‘Insert Only’ option, you will only add the new products to the gondola. The ‘Insert and Update’ option will allow you to insert the new products and update the existing products on the planogram. And finally, the ‘Update Only’ option will allow you to only Update the existing products on the planogram.
Should you feel the need, you can also add the new products to a floating shelf. Simply add a shelf using the ‘TOOLS’ tab and add the desired products.
Once you are happy, you can select ‘OK’.
A pop-up, as indicated below, will appear to inform you that the planogram has been successfully updated.
Using the Product Report
If you’d like to add a product that has already been imported on the shelf, you can do so by selecting the ‘Product Report’ icon under the ‘Reporting’ tab.
Once the Product Report has been selected, all of your imported product data will show. In the example below, you can see that a Frozen Fish category was used containing 100 products.
Please note that it’s important that you map your key product if you want to save your planogram.
For this example, to add a product onto a shelf, click on the number row of the product you want to add. Next, drag and drop it onto the planogram where needed. You can also use this method to add other products onto your planogram.
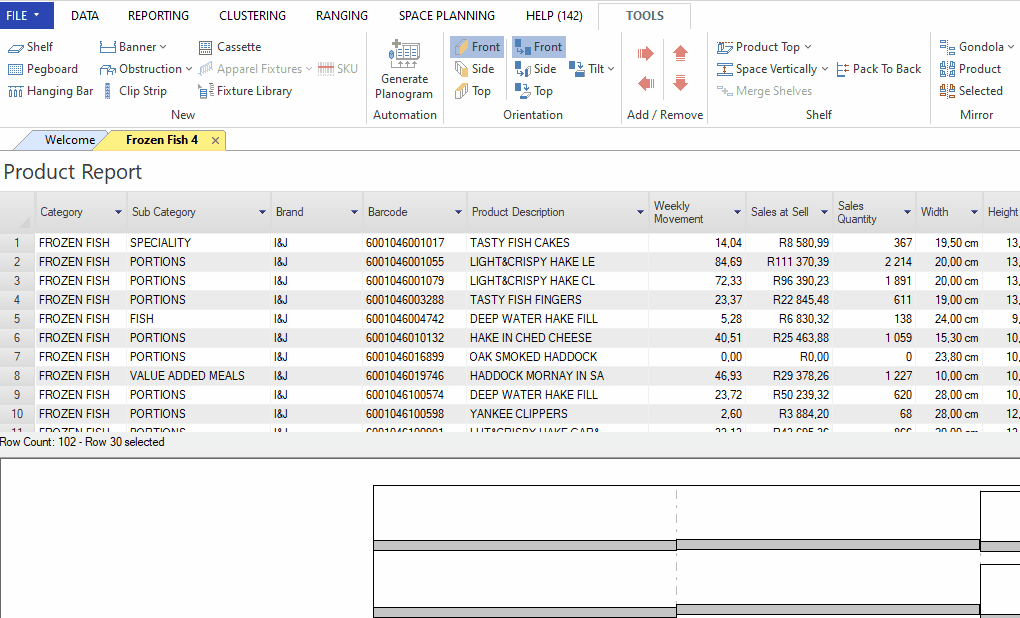
For the example below, we clicked on row 5 to select I&J Steamed Fresh Hake and drag and drop it on to the gondola.
The process to add products onto a shelf (SKU or ALT-S) is the same for fixtures such as hanging bars and pegboards.
Using Your Database
Another way of adding products to a planogram is by importing the products from your database and then dragging it from your drill and dropping it on the gondola in DotActiv.
Please note that you have to be integrated with the DotActiv software (Pro and Enterprise editions) and need to set up your Product Drill to SKU level to be able to follow the below steps.
Once you have your gondola open, navigate to the ‘Data’ tab. Open up your product drill by clicking on the arrow under the ‘Product’ icon which is found in the ‘Drill Path’ section. A drop-down menu will appear, as seen below.
Select the name of your display structure to open your drill on the left side of your screen. Your detailed Product Drill will then open, as seen below.
After it’s opened, follow your drill path up until SKU level. Once you have found the SKU that you would like to use, click on the SKU, hold and drag the SKU on to your gondola.
The following window will pop up asking if you want to add or update this SKU once you have dragged and dropped your SKU onto the gondola. Click ‘Yes’.
This opens up the ‘Add Products To Planogram’ window, as seen below. Here you can choose to ‘Insert’, ‘Update’ or ‘Insert and Update’. Select ‘Place products on shelf’. Here you can choose to update the market, product, fact and period fields.
When you scroll down in the ‘Add Products To Planogram’ window you’ll be provided with your market and period selection as seen below. Here, you can select to pull data from specific markets such as a specific selection of stores.
In the ‘Period Selection’ section you will also be able to select the period that you want to pull data from to import to your planogram. You will have the option to default your selection to the most recent six months data on the database or to make a custom selection.
Once you have updated the relevant fields, or if you are satisfied with the current fields, click ‘OK’. A window will pop up notifying you that your planogram has been updated successfully, as seen below. Click ‘OK’.
Now your product will appear on the gondola, as seen below.
Deleting Products
You can delete any product off a shelf or gondola, simply by clicking on the product and clicking and holding ‘SHIFT’ and ‘Delete’ on your keyboard at the same time.
If you are using an Apple device, you can delete a product by clicking “fn” and “Delete” at the same time.
If the above steps do not work for you, please contact our Support Team who is always willing to help.
