The purpose of this article is to unpack how to use Tray and Case Values in the DotActiv software when merchandising products.
Using the tray value is a way for you to capture and display products that are sold out of a tray, container or box.
Case Values are used for larger quantities of products sold in boxes or cases. For example, wine.
In order to use these respective values, simply double-click on a product, and click on the ‘Product Attributes’ section. Within this section, you can tick ‘Use Tray Values’ or ‘Use Case Values’ and fill out the dimensions of your tray/case as seen below.
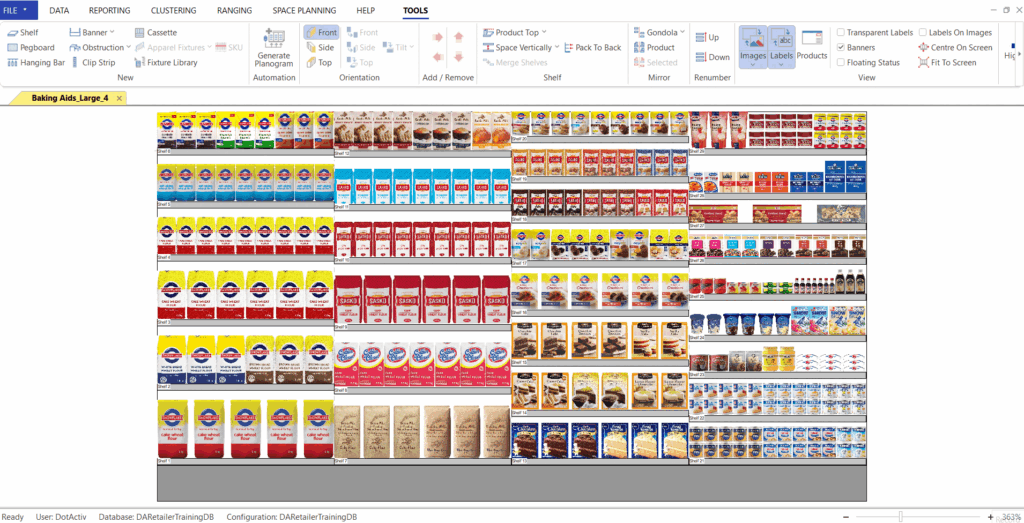
Lastly, you need to ensure that you fill in the tray capacity or ‘Tray Cap’. This number reflects how many of your products fit into the tray and is important as it will influence your days of supply.
Please note that you need to have your product ticked on Tray Value or Case Value before you drag your image onto the product.
Alternatively, if your image isn’t coming up after having dragged it on, please navigate to ‘File’, ‘Setup’ and select ‘Application Settings’.
Once you are in ‘Application Settings’, click on ‘Image Algorithm’. From the drop-down menu, you can now click on ‘Front Tray View’, as seen below.
Make sure your formula is filled in. If there is no formula filled in then you can copy the ‘Front View’ formula and replace the 1 at the end of the formula with the number 4, as seen in the screenshot below.
The end result is being able to display, report and planogram the product as it is stored.
Since the trays use 4 alternating images, you can use one of these image slots for the product displays (i.e. deodorant displayed in the tray) and another image slot for the deodorant displayed out of the tray.
If you are wanting to populate tray values/capacities as mentioned above for many products, the most efficient way to do this is to use the product report. Add the tray (or case) capacity column to your report and you will be able to fill in the capacities there without having to go into every individual product.
You can populate these fields by importing a CSV that includes the populated column.
Keep in mind, that the quantities which you add to these values must be practical and realistic to what the tray or case can actually hold. If it can only hold 20 units, and you put 100, you will have implementation issues.
If the steps above do not work for you, please log a ticket to our IT Support team who is always willing to assist.
