The purpose of this article is to help guide you on how to convert planograms to and from different file formats while working in the DotActiv software.
Converting To FLP Format
If you have created a planogram in a space planning software other than the DotActiv application, you will need to convert it to .flp format.
If you are working with ICP’s then you would choose ‘ICP to FLP’. You can convert your planogram back to ICP from an FLP.
If you are working with PSA’s then you would choose ‘PSA to FLP’. Again, you can convert back to PSA from an FLP.
Mapping Your Planogram Fields
When converting a planogram to and from various file formats, you need to ensure that your mappings are set up correctly.
Once you have set up your mappings, they will remain the same for all your imports and exports.
Importing A File And Changing The Mappings
To configure the mappings, you will have to import the file into your DotActiv software.
First, ensure you are in the ‘Space Planning’ tab. Once there, click on the ‘Import’ icon under the ‘Conversions’ section as seen in the GIF below.
Here you can select if you would like to import a PSA, ICP, PFA or PLN file, for this example, we will use PSA file type.
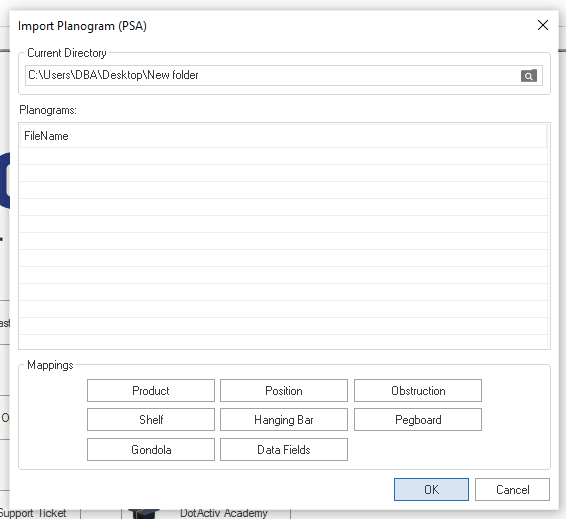
The ‘Import Planogram (PSA)’ window, as seen above, will appear and you can select the directory of the files you would like to import.
If you want to import an ICP file, the window that pops up will be the same except for the name: ‘Import Planogram (ICP)’.
Once you set the directory, remember to tick the box next to the item that you would like to make the changes on.
After you have selected the format that you would like to import, there will be a list of mappings from which you can choose, namely;
- Product,
- Position,
- Obstruction,
- Shelf,
- Hanging Bar,
- Pegboard,
- Gondola, and
- Data Fields.
If we choose to click on ‘Product, a ‘Gondola Map’ window appears. This will display the DotActiv mapped fields under ‘Product’ and which field it is mapped to under ‘Mapped’.
On the left side, you will see the fields that are available to be mapped with the DotActiv values.
When importing a PSA file into the DotActiv application, Product ID will always be mapped to ArticleNumber.
To map the field, you can drag and drop it from the ‘Product Fields’ section to the respective field in the ‘Mapped’ section.
Exporting your file and changing your mappings
You can also export your planograms to a PSA or ICP file format.
With your planogram open, ensure that you are in the ‘Space Planning’ tab. Next, click on the ‘Export’ icon in the ‘Conversions’ section. Here, you can select if you would like to export to a PSA or ICP file, for this example, we will use a PSA file format.
Be sure to select your output directory in the ‘Export Planogram (PSA)’ window that pops up. If you don’t set it, it can cause the DotActiv application to crash. After selecting your output directory, you can also give your file a new name.
Once set, you can begin mapping. As with importing, you can choose from the same list of mappings for the exported file.
For this example, we will click on the ‘Position’ tab. In the ‘Gondola Map’ window that appears, drag and drop the field that you want to map from the ‘Product Fields’ section to the respective field in the ‘Mapped’ section.
Once you’ve mapped all your fields, click ‘OK’ and then ‘OK’ again to export your file.
Converting ICP To FLP
With the DotActiv software open, go to ‘File’ and scroll down to ‘Batch’ and select ‘ICP to FLP’.
Once you have selected ‘ICP to FLP’, a ‘Batch Convert From ICP To FLP’ window appears as seen below.
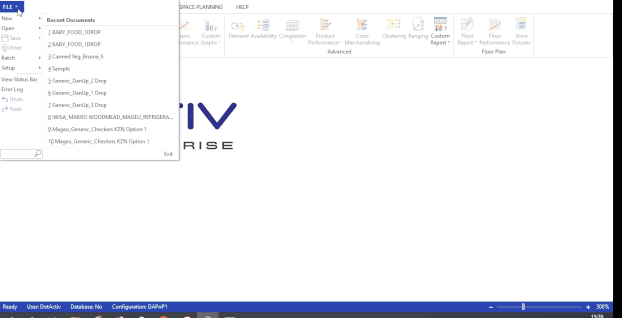
In this window, you must select ‘Add Files’ and then find the folder in which you have your ICP files saved. Select the ICP file, then ‘Open’, and then ‘OK’. A pop-up window will inform you that the conversion has been completed.
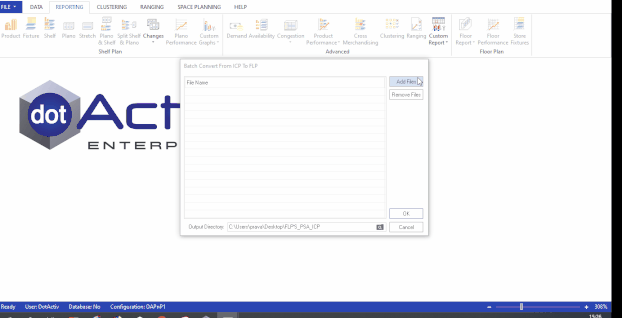
Converting FLP To ICP
With the DotActiv software open, go to ‘File’ and scroll down to ‘Batch’ and select ‘FLP To ICP’.
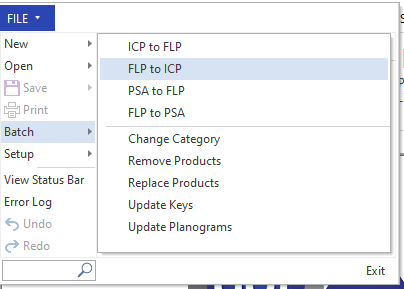
Once you have selected ‘FLP To ICP’, a ‘Batch Convert From FLP To ICP’ window appears as seen below.
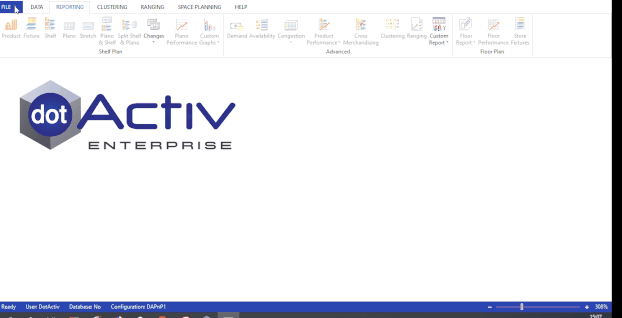
In this window, you must select ‘Add Files’ and then find the folder in which you have your FLP. Select the FLP file, then ‘Open’, and then ‘OK’.
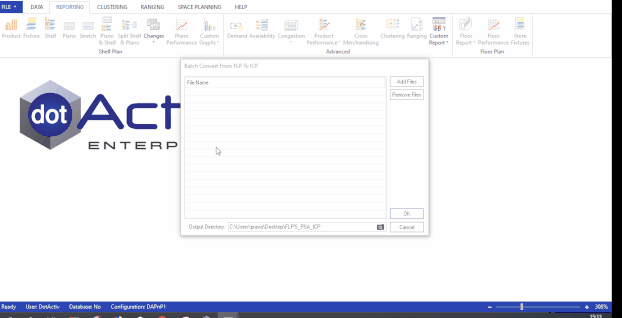
A pop-up window will inform you that the conversion has been completed.
Converting PSA To FLP
With the DotActiv software open, select ‘File’, then ‘Batch’. In the resulting pane, you will see the various formats such as PSA and ICP.
First, click ‘File’, then ‘Batch’ and select ‘PSA to FLP’ from the options available to you.
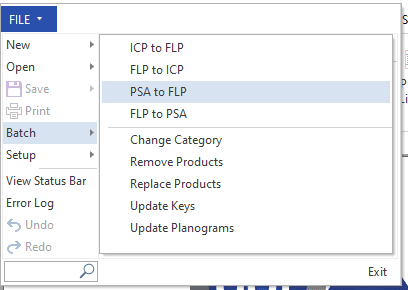
Doing so opens the ‘Batch Convert From PSA to FLP’ window where you can choose the PSA’s you’d like to convert. Click on the ‘Add Files’ button and then specify the Output Directory. Click ‘OK’.
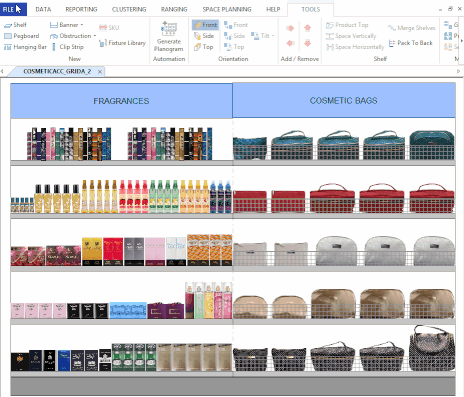
The conversion will begin and once completed, it will notify you.
PSA Import Mapping Settings
When importing a PSA file there is an option to reset all current mappings to the default option. To do so, go to the ‘Space Planning’ tab, click ‘Import’ and select ‘PSA’ from the pop-up window, as seen below.
Once you have selected your PSA File, you can click the ‘Reset Default Mappings’ button at the bottom left of the window and select ‘Yes’. Please see the image below.
Converting FLP To PSA
With the DotActiv software open, go to ‘File’ and scroll down to ‘Batch’ and select ‘FLP To PSA’.
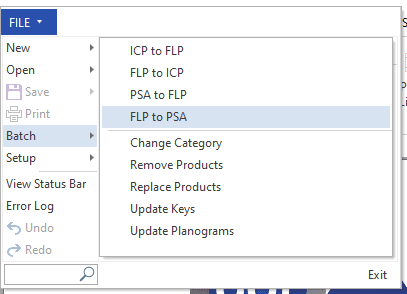
Once you have selected ‘FLP To PSA’, a ‘Batch Convert From FLP To PSA’ window appears as seen below.
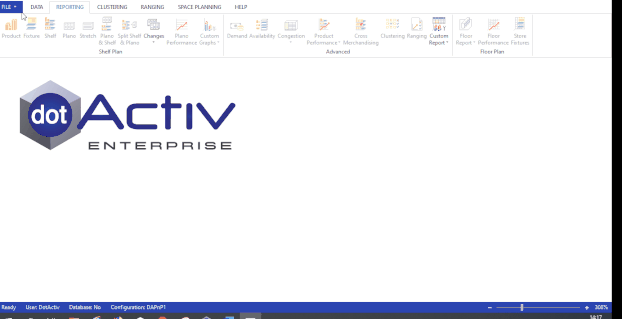
In this window, you must select ‘Add Files’ and then find the folder in which you have your FLP saved. Select the FLP file, then ‘Open’, and then ‘OK’.
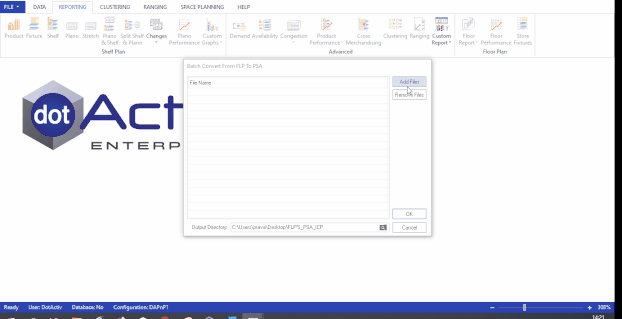
A pop-up window will inform you that the conversion has been completed.
Importing A PLN File
If you would like to import a PLN file go to the ‘Space Planning’ tab, click ‘Import’ and select ‘PLN’ from the pop-up window, as seen below.
Once you have chosen the directory where your PLN File has been saved and selected the relevant PLN, you can click the ‘Reset Default Mappings’ button at the bottom left of the window and select ‘Yes’.
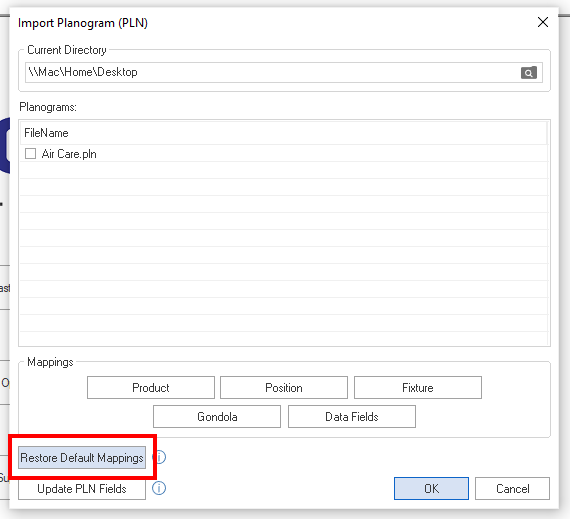
You can also update the PLN fields by clicking on the ‘Update PLN Fields’ button.
Once happy, click ‘OK’ and your PLN File will now open up in the DotActiv software.
Should the above steps not work for you, please create a support ticket and the DotActiv support team will assist you in uncovering the issue.
