The Custom Report Approval feature was created to simplify the process of getting approval on custom reports. The feature enables you to send files through the software to the user in order to get approval/sign-off from an internal user or an external user.
The article explains how the feature can be used as well as the process to follow in order to send and approve a file.
Adding Users
The first step will be to add the users who can submit and approve the relevant files to the software. This can be done by selecting “File” on the top left side of the software. Hover over setup and select “Users” under the “Database” list. As seen below.
On the popup tab, you can add all the relevant users with their information. The Access at the bottom of the popup tab enables you to decide what functions they will have access to.
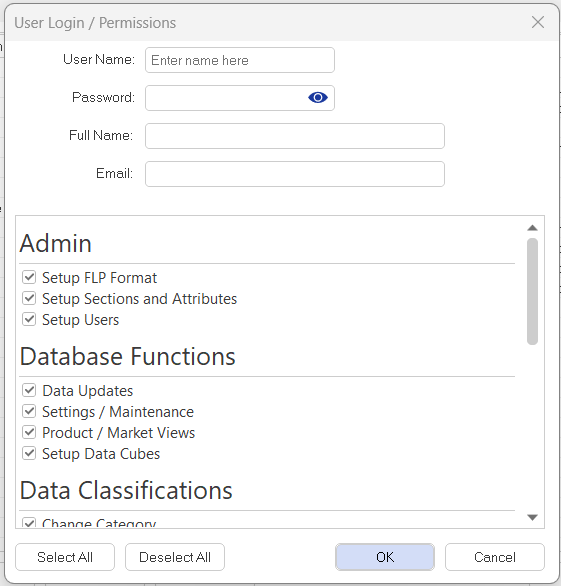
After adding all the relevant users that will be responsible for approving the files you can start with the next step of uploading the relevant files that have to be approved.
Ensure that you manage all user roles and understand what each access permission entails.
Uploading Relevant Files
When uploading the relevant files that will need to be approved. Make sure that you have added the user with the correct access needed to approve the files.
The file can be uploaded on the “Custom Report” feature as indicated below. You will go to “Custom Report” and select “Upload For Approval”. This can be done on the home screen or in the “Reporting” tab under Advanced features.
Always add a comment explaining what the files are and what approval or feedback you require from them. This will enable the approver to effectively know what is required from them and deliver the expectations set for them.
Select the User responsible for approving the file from the drop-down menu at “Internal Approver”.
After the upload is complete the file will be sent to the relevant internal approver.
Additionally, should you be in the process of working on a DotActiv Report, you are now able to ‘Upload/Resubmit’ the file instantly from your workstation.
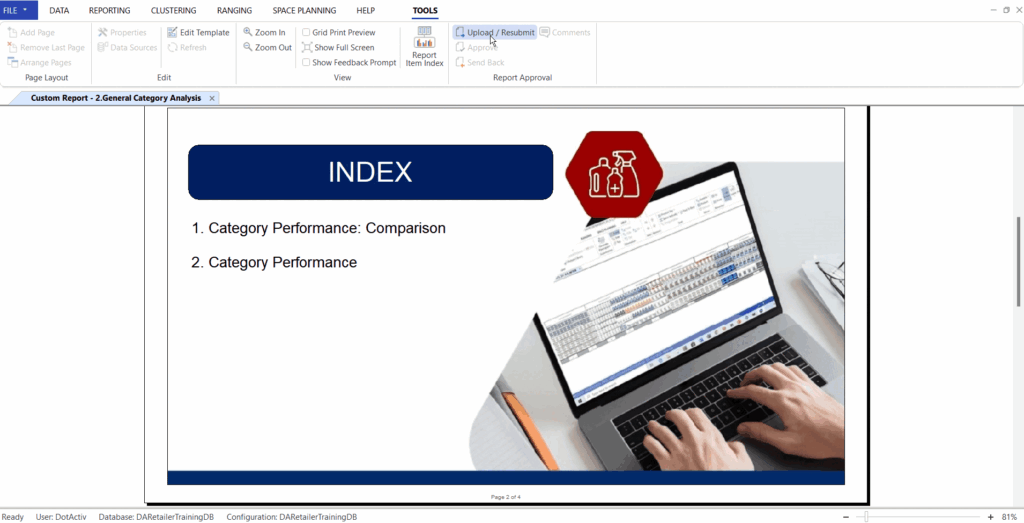
Approving A File Notification
The software is created in a way that notifies you of any files that need approval in the “Action Centre” notifications tab at the left of the software home page. It will look as follows.
The notifications displayed in the “Action Centre” are all files that need approval from you.
Note: The Action Centre is specific to the user itself.
If approval was logged for a specific user, they will be the only ones notified of the approval needed. Therefore if you are making use of an Administration username and password. You will have to log out. And then in with the information created when adding a new user. The Username and Password created will be used for signing in to the software.
If the “Action Centre” does not show on the home screen, you can find all the files uploaded for approval on the “Custom Report” feature under “Approvals”. If a file needs to be approved the “Approval” button will have a blue circle with the number of outstanding files waiting for approval.
Under the “Approval” option you will be able to “Download”, “View” and “Cancel” files that were uploaded for approval. All the information for the uploaded file will be displayed in the table. You also have the option to “Send Follow-Up” emails that will remind the approver that a file is waiting for their approval. The email linked to the User account will be used when the email is sent. This is an automated email created by the Software and is not editable.
Adding Comments To A File
When you want to approve a file you can find the file in the “Action Centre” notifications or on the “Approval” feature under the “Custom Report”. When wanting to approve a file, you will first have to “Download” the relevant file and then select “View”.
After selecting “View” the files will open on the software.
After opening the file you can either add comments with feedback or if the file is correct and does not need any changes you can mark it as complete.
Adding feedback as a comment is very easy. If you want to add a comment on a page you will see that hovering over something on the file with show a small comment image. If you select the comment image you will be able to add a comment to the specific page of the file.
You can then add the feedback to the comment popup.
If you want to view the comment on the files. You can select “Comments” in the “Tools” tab under “Report Approval”. And all the comments on the file will display in the right-hand comments centre.
After adding the comments. You can either approve the file or send it back to the person who sends the file for approval.
Approving A File
When you have completed providing feedback on the file and you want to approve the file. You can follow the steps below.
It is as easy as selecting a button. In the “Tools” tab under “Report Approval’, you will find the “Approve” button. Select the “Approve” button and the file will be sent to the external approver of the file. All you have to do is select the user responsible for externally approving the file.
Sending A Report Back
When you have feedback that has to be applied to a file before approval you will make use of the “Send Back” function. This enables you to provide feedback to a file and have the changes made to the file as soon as possible. You will do this by selecting the “Send Back” function in the “Tools” tab under “Report Approval”. After selecting the “Send Back” button you will be able to select the reason for sending a file back and apply a comment on what needs to be applied/changed on the file in order to receive approval.
After following the steps in this article, you should be able to easily send, receive, comment, send back and approve files on the software.
