The purpose of this article is to help guide you on how to get started with creating your own projects within Activ8 software.
Project Management is a useful tool that allows you to manage, own, track and plan your current and future projects. You can keep track of the project details, scope, plan, resources, budget, documents, indicators, notes, and closure.
Navigating To Your Projects
First, navigate to ‘Workflow’ in the left-hand panel. From the drop-down menu, select ‘Project Management’.
If you are not able to see the ‘Project Management’ section, this might be because your user role does not have access to this function.
To set-up your User Roles, read this article.
After selecting ‘Project Management’, you’re taken to the ‘My Projects’ window where you can either click on the ‘New Projects’ button should you wish to create a new project or you can open one of your existing projects.
In order to switch between your current projects, you can make use of the ‘Search Projects’ function to search for a specific project name or you can switch between your ‘Active’, ‘Archived’, ‘Planning’, and ‘Templates’ tabs to view those specific projects.
Creating A New Project
After clicking on ‘Project Management’ you can select ‘New Project’, to create a brand new project.
After clicking on ‘New Project’, you have the option to choose between creating a new project or loading a template from a previous project.
To learn how to create and save a template, read this article.
Setting Up A New Project
- You will need to give your project an appropriate name. There is a limit of 50 characters.
- Select the user responsible for managing the project by filling in the ‘Manager’ field.
- Select the users that will be observing the project in the ‘Observers’ field (If Applicable).
- Choose a start and end date for the project.
- Select the company that the project applies to in the ‘Company’ field.
- You will also need to add the purpose of this project in the specified ‘Purpose’ field.
- You should also include any possible risks that you would associate with the project.
- You can also include a scope and closure template where applicable. To learn how to create and save a scope or closure template for a project, read this article.
- Below is an example of the populated fields.
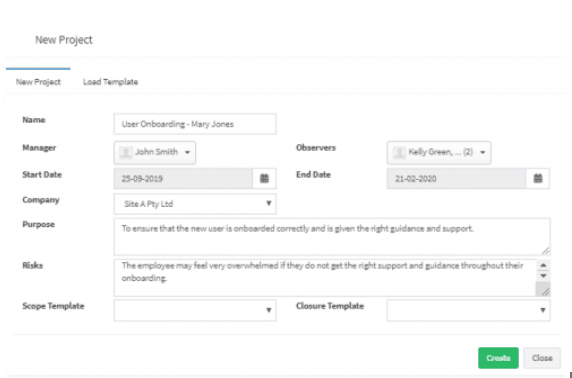
10. Select ‘Create’ for your new project to load. This project will stay under the ‘Planning’ phase until you publish the project (or parts thereof), in which case you would then find it under ‘Active’.
Loading A Project Template
- From the ‘New Project’ window, select the ‘Load Template’ tab. Next, give your project an appropriate name, remembering the 50 character limit.
- You would then need to load (select) the relevant template that you’d like to base the project on by finding it in the drop-down menu in the ‘Template’ field.
- Choose a start and end date for your project.
- Finally, select the template content that you like to load. You have seven options: Plan, Resources, Indicators, Notes, Scope, Budget, and Closure. Untick the irrelevant items.
- Once you’re satisfied, click on ‘Load’ for your new project to load from your selected template.
Please note that this project will stay in the ‘Planning’ phase until you publish the project (or parts thereof), in which case you can find it under the ‘Active’ section.
Now you are ready to start your project planning.
Project Planning
Now that you have created your project you need to start creating your project plan.
We recommend following these steps in order to create a well-designed project plan:
- It is best to create ‘Milestones’ within your project in order to group your tasks together. This will allow you to plan the overall project structure better with a high-level overview of what needs to be done. You can read more about adding milestones to your project in this article.
- Now that you have your milestones in place you can begin adding/creating the tasks that will be associated with that milestone. This can be done in two ways, namely:
- Now that you have a clear picture of the tasks that need to be done within your projects you may want to add additional resources for the project users to access. This could include (but is not limited to):
- Now that your project is complete you may want to share the plan with your colleagues or teams etc. You can either present it in the software or you can share a PDF document with them. You can read more about how to do this here.
Publishing A Project
Once you have created all the relevant milestones and tasks for your project you will want your project to go live and create those planned tasks.
In order to do this you will have to select ‘Publish’ in the top right-hand corner under the ‘Plan’ tab, and then select the tasks that you would like to publish (or that you want to be live). This will create the tasks for the assigned users with the specified deadlines.
After selecting ‘Publish’ you can select the ‘Milestones’ or ‘Ungrouped Tasks’ that you would like to publish. If you want to publish everything at once you can just select (tick) the ‘Publish’ box. Alternatively, you can select (tick) the boxes that you want to publish. Once you have selected the relevant ‘Milestones’ you can select ‘Confirm Publish’ to create the tasks associated with those milestones.
If you are not ready to publish them all then you can always come back to them later.
You will see that the option ‘Publish’ is gone and has been replaced with ‘Update’ so that you can update your project with the remaining milestones and tasks.
If you are not sure how many tasks have not been published, there is an indicator on the right-hand side of the ‘Plan’ tab that tells you how many unpublished tasks you have.
You can also choose to ‘Archive’ your project, ‘Delete’ it, or save your project as a template under the ‘Save As Template’ button to use for further projects.
You can also swap between projects by selecting the drop-down list on the top left-hand side of the ‘Plan’ tab.
Acknowledging Multiple Tasks Within A Project
Once a project plan has been published, all the tasks will be assigned to each of the users respectively. However, if you are assigned to multiple tasks within the same project, you might receive multiple notifications.
As a shortcut, you can acknowledge multiple tasks in one go by navigating to ‘Project Management’ and clicking on the relevant project plan. Once you have opened the relevant project plan, click on the ‘Plan’ tab.
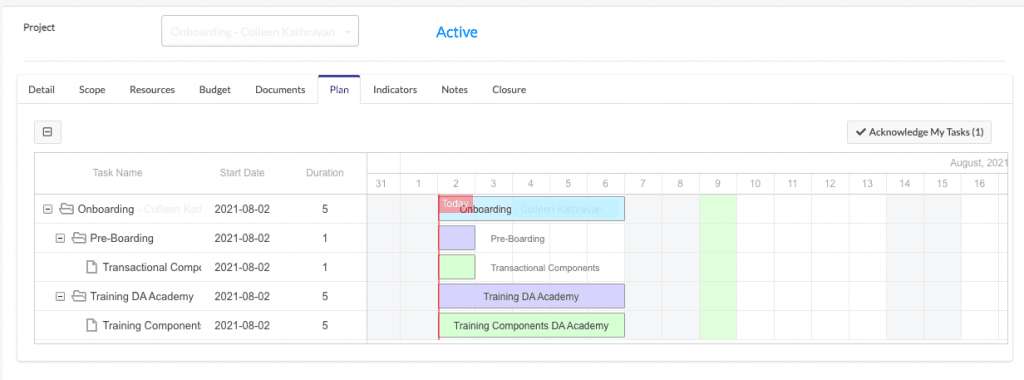
Here you can simply click on the ‘Acknowledge My Tasks’ button to acknowledge all the tasks in the project that are assigned to you, as seen in the screenshot below.
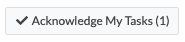
Troubleshooting: I Am Unable To Create A Project
When creating a new project, ensure that the following fields have been correctly populated with information.
To help you understand which fields to fill in, click on the green ‘Create’ button. A red box will appear around the fields where you need to add information.
After you have filled in all the above information, click on ‘Create’ again.
Should the above steps not work for you, please create a support ticket and the DotActiv support team will assist you in uncovering the issue.


