This article will help you to make use of the Clustering and Assortment Initializer feature of the DotActiv software where Database, Cluster, and Range Maintenance are required.
The Cluster and Assortment Initializer uses a strict grouping process to create category-based clusters across various retailer branches.
When working on a specific product category, the initializer groups the stores together that stock the same product range. This ensures that category-based clusters are based on factual sales data and product ranges rather than subjective knowledge.
First Establish and Sign off Store Profiles
Category-Based Clustering takes into account the Store profiles as part of the generation of clusters, this is a crucial step that can influence the clustering done at a category level.
Clustering is a way of establishing the optimal number of clusters across different retail stores. But by ensuring the correct number of clusters is assigned we have to first establish the different information that will be used to establish the Store Profiles of each store. This includes the Store name, Store Code, Regional Manager’s contact information, Store Manager’s contact information, Region location, Geographic Location, LSM, signed-off Floor Plan, and Floor Plan Gondola Report.
With all the information gathered, you can now complete the Store Profiles of the stores. The full process of establishing each Store Profile can be found here.
After completing the Store Profiles, it is very important to get sign-off from all the stakeholders, and the Operations Manager of the Account.
This will ensure a smooth Clustering Process.
Initialiser vs Optimiser
When doing Clustering and Assortment it is very important to understand the difference between the Initialiser and the Optimiser. When you do not have a current range or cluster already set up you will use the Initialiser. But when you already have a cluster or a range that is set up and you just wanted to make changes you will use the Optimiser.
The Initialiser is a function that removes the previous grouping of products in a cluster or range. Therefore, it is important to make sure what you want to do regarding your clusters and ranges.
If you are certain that you want to create brand-new clusters and ranges you can go ahead with the article discussing how to use the Initialiser function.
Running The Clustering And Assortment Initializer
To get started, click on File, Setup, and then select the Clustering and Assortment Initializer under the ‘Administrator Functions’ tab.
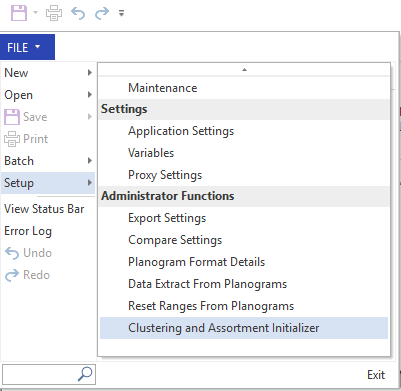
Once selected, this screen will appear which allows you to select the product categories to be clustered.

There are two data field options to choose from for the initialisation or reset.
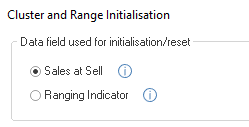
Stores that have the exact same product ranges will be clustered together to assist with sales analysis, planogramming, and floor planning.
When choosing which option to use between the ‘Sales at Sell’ and the ‘Ranging Indicator’ we have a look at the data that was provided to DotActiv by the Client. If the Client first provides us with the indicator for each SKU/product, the indicator can be imported into the fields and the ‘Ranging Indicator’ option can be used to run the Initialiser. But if the Client cannot provide DotActiv with a complete list of the indicators, we make use of the ‘Sales at Sell’ option by importing all the sales data available into the fields and generating the clusters and ranges based on the sales we do have through the Initialiser.
The first is ‘Sales at Sell’. Selecting this data field will prompt the system to use any products that have sales data. The sales period must be selected as only categories with sales data can be used for clustering.
The second option is the ‘Ranging Indicator’. With this data field toggled, the system will use the ‘Ranging Indicator’ field to include products that are available in specific stores as per the ranging indicator.

Next, you will select the cluster set that you would like to work with and then the category and relevant data period.
Once you are happy, clicking ‘OK’ will open a preview screen that displays the clusters for the product categories selected. The category and the corresponding cluster name are detailed along with the number of applicable stores and the product count for the assortment.
Once you are happy with the clusters, click ‘Apply’ to save the changes.
Please note that clicking ‘Apply ‘will remove all previously saved clusters for the product categories.
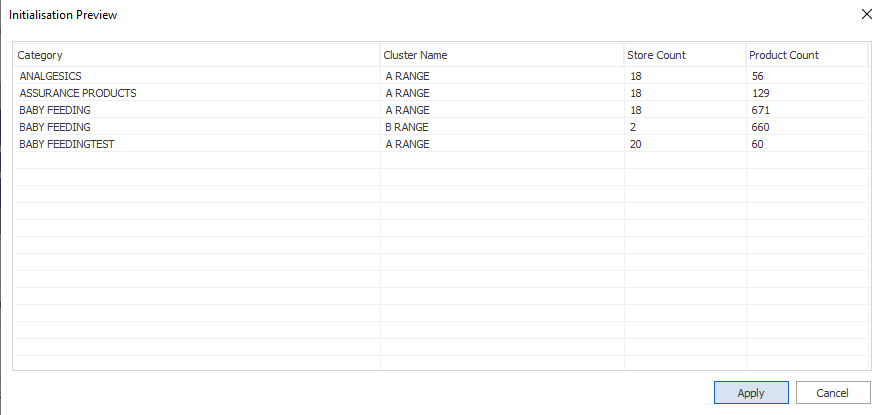
The resultant clusters are named alphabetically.
For example, the A range is the first range and the D range is the fourth range. The clusters are also sorted using the number of products from largest to smallest where the A range would be the largest product assortment for the specified category.
