The purpose of this article is to explain how to set up dashboard statistics settings in the Activ8 software. We also provide a short summary of what each field means.
Understanding Dashboard Statistic Settings
After logging into Activ8, navigate to the ‘Administration’ tab and select ‘Applications Settings’ from the drop-down list.
In the ‘Activ8 Applications Setting’ window, select the ‘Dashboard’ tab. In this tab, you’ll find the following columns:
- Team Stats;
- My Stats; and
- Task Deadline Scores
Team Stats
- Punctuality – refers to the percentage of workdays, within a specified period, that you arrived to work on time;
- Interaction Score – refers to the average score you received after your meeting with someone was reviewed/rated, within a specified period.
- Reviews;
- Tasks Completed First Time – the percentage of assigned tasks completed in a specified period that has been completed the first time around, i.e the task did not need to be reopened;
- Tasks Completed On Time – this score is calculated by the percentage of assigned tasks, due in a specified period, that were completed on time, i.e by the deadline;
- Tasks Overdue – refers to the number of assigned tasks flagged as overdue in a specified period;
- Tasks Not Responded To;
- Tasks Logged – the number of tasks you have created in a specified period;
- Tasks Owned – This refers to the number of tasks created, that you are the owner of, in a specified period;
- Tasks Assigned – This score includes the number of tasks that were assigned to you and that were due in a specified period;
- Tasks Due Today;
- Capacity Trend – this score firstly looks at the estimated hours of your assigned tasks, due in a specified period, and works out your capacity as a percentage of your available working hours;
- Bradford Factor – a formula used to calculate the impact of an employees’ absences on the daily operations of the business;
- Team Size – this tracks the size of your team that you are currently managing i.e the rolled up tally including you as the manager;
- Direct Reports – refers to the total number of team members reporting directly to you;
- Leave Not Responded To;
- Expenses Not Responded To; and
- Deadline Changes – refers to the number of times you have requested a deadline change or changed a deadline for someone else.
My Stats
- Punctuality;
- Interaction Review;
- Tasks Completed First Time; and
- Tasks Completed On Time.
Task Deadline Scores
- Upper Band (%);
- Score;
- Exempt Hours; and
- Max Scores.
For each of these fields, you can set the number of days as well as the threshold percentage, according to your company requirements.
Task Deadline Scores
For Task Deadline Scores, the scores work slightly different.
You can see an ‘Upper Band %’ and a ‘Score’ block next to each band percentage.
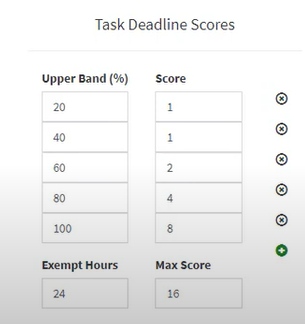
The band percentage considers when the task was logged, and how many hours or days lapsed before the deadline changes were made. It then assigns a score for each band.
For example, if a task was logged and the deadline change occurred within a day of the task being logged, you will get a score of 1 whereas if the task deadline was changed within 100% of the band limit, meaning on the day the task was due, you will receive a score of 8.
You can also put in an exempt rule. When a deadline is changed within 24 hours of the task being logged, no score will be given. You can also set a maximum score to be assigned.
