The purpose of this article is to provide you with an explanation of what the ADDM report is, and how it works in DotActiv software.
ADDM or Additional Demand forms part of the reporting function found in DotActiv software. This report helps you to calculate the financial impact of making any changes to your range (or planogram).
To use the ADDM Report, you will need to have a current planogram (the planogram with your current range/facings) and a proposed planogram (the planogram with the desired range/facings).
Be sure that you can identify your current and proposed planogram (Tip: It helps to save it in different folders).
Generating The ADDM Report
The following needs to be set up in order to generate an ADDM Report.
Database in DotActiv Software (requisite):
- Clustering in DotActiv software (requisite) – Read this article to learn how to set up, update and maintain clusters.
- Two planograms with differences in range and/or facings (to measure the financial impact accurately)
- The naming convention of planograms (in alignment with how it is classified and clustered in the database).
Using the ADDM Report
The following section will guide you through the steps of opening and interpreting the ADDM Report.
Accessing The ADDM Report
You can access the ADDM Report by clicking on the ‘Demand’ icon in the ‘Advanced’ section under the ‘Reporting’ tab in DotActiv.
It is important to note the Demand icon is only enabled when working on a database and thus you can only generate the ADDM Report while working on a database.
Current and Proposed Planograms
After clicking on the ‘Demand’ icon, a pop-up window will appear, asking you to map a current planogram and a proposed planogram for comparison.
The current planogram should reflect the data that is currently reflecting in your database or planogram, where your proposed planogram should reflect the planogram after the desired changes have been made.
Note that this pop-up window only allows you to select a folder in the ‘Directory’ option (and not individual .flp files). It is important to note that these files be in the same directory, alternatively, you can use the “map to” button. Thus, the number of files within each directory folder will have an impact on how many planograms are compared and how many ADDM Reports are generated.
Please ensure that your planogram names follow the specified naming convention i.e CATEGORY_FORMAT_NOD (BODY CREAMS_CLUSTER A_3.FLP) Otherwise DotActiv will be unable to analyse and access the data.
You have the option to view the report ‘Per Plano’ or ‘Per DC’. The difference between the two relates to how the information is grouped together in the results. If ‘Per Plano’ is selected, an ADDM report per planogram is produced. Alternatively, if you select ‘By DC’, a report will be produced per DC.
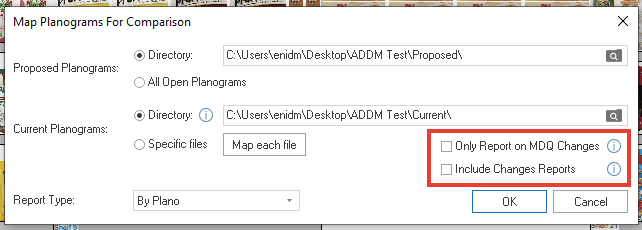
Before running the ADDM Report, you can add the option to only report on MDQ (Minimum Display Quantity) changes, as highlighted in the image above. By selecting this option, the ADDM Report will only display items where the MDQ of products has changed. In contrast, if you deselect the option, the ADDM Report will display all items (including those products whose MDQ remained the same).
In addition, you also have the option to ‘Include Changes Reports’. Selecting this will generate a changes report based on all the changes made on your proposed planogram versus your current planogram. The changes report is very helpful by providing a summary of the items added and/or removed, changes in facings, Days of Supply and Capacity to name a few.
If you are satisfied with all the options chosen, click ‘OK’ to generate the ADDM Report.
ADDM Report requires the following fields as a minimum requirement to run optimally:
- Key Product;
- Minimum Display Depth (MDD);
- Clustering set up for planogram or at least one store linked to the planogram;
- Pack Size;
- Selling Price (for calculating ADDM / RDDM at sell); and
- MAC (for calculating ADDM / RDDM at cost).
Interpreting the ADDM Report
Because you run the ADDM Report (thus not selecting the Changes Report), the following tabs will appear:
- Report per plano or per DC (Depending on what was selected);
- A Summary report; and
- A Changes report (If the option to do so has been selected).
An ADDM Report Tab for each comparison made (if you only compared one current and proposed planogram, you will only have one open tab for the ADDM Report) and ADDM Report Totals.
Report Results
Core Initial Fields – The first set of fields in the report has the data pulled directly from the database to add context to the information onto the report. This consists of the following fields:
Please note that you can add more fields to this report by going to this link and scrolling to ADDM Report.
- Store Code (Key Market Value)
- Format (Cluster)
- NOD (Number of Drops)
- Product ID (Key Product Value)
- Product Description
- New Line (indicate if the product’s first sale date was in the last 180 days)
- Secondary Display (Indicates whether the product is cross-merchandise, in which case those facings are also taken into ADDM calculations)
- DC SOH (A value pulled from the database indicating the number of case packs in the Distribution Centre. SOH is stock on hold)
- DC On Order (The number case packs of stock currently on order for the DC)
- GIT (Goods In Transit: It’s the current amount of stock in transit)
- Cross-Merch Facings (The number of facings that are cross-merchandised on another planogram)
- Pack Size (Case Pack Size)
- MAC (Moving Average Cost)
- Selling Price DC (Selling Price of the product)
The following fields are all the calculated fields in this report:
- Case Pack Required (The calculated number of case packs that need to be added/removed to satisfy the change)
- RDDM Cost (The monetary value of total case packs saved (at cost price))
- RDDM Value (The monetary value of total case packs saved(at selling price))
- ADDM Cost (The monetary value of additional case packs required(at cost price))
- ADDM Value (The monetary value of additional case packs required(at selling price))
Please note that the above five fields appear multiple times in your report under different sections. These three sections are discussed below.
MDQ Only: The information in this section is calculated using only the actual MDQ differences.
Store Stock + GIT: The information in this section means that the calculated case pack difference also takes the “Store Stock” and the “Goods in Transit” into account.
Store Stock + GIT + DC: The information in this section means that the calculated case pack difference takes the “Goods In Transit” as well as the stock at “Distribution Centers” as well as “Store Stock” into account when making the calculation. This will only be in your totals report when running a “By DC Report”.
- MDQ Value – Current (This is your Minimum Display Quantity on your current planogram)
- MDQ Value – Proposed (This is the Minimum Display Quantity from proposed planogram)
- MDQ Difference (This is the proposed change in the Minimum Display Quantity)
The ADDM Report Totals Tab
The ADDM Totals Tab provides a summary of all of the calculated ADDM and RDDM Values.
Per Plano Report
The totals reports, when generating a ‘Per Plano’ ADDM Report, will show you the total calculated ADDM and RDDM Values per planogram that has been compared. The report includes some additional comparisons between the planograms such as the Cost and Selling Price of the product based on the capacity and the MDQ values.
Please note in the image that ‘Old’ refers to the current planogram and ‘New’ refers to the proposed planogram.
By DC Report
The totals reports, when generating a ‘By DC’ ADDM Report, will summarize all of the generated ADDM Information per product and per DC.
You will see that this tab also includes a section called ‘Store Stock + GIT + DC’ which includes another set calculated ADDM and RDDM Values. These differ from the others in that they take the current stock in the DC into account when evaluating additional demand.
Should the above steps not work for you, please create a support ticket and DotActiv support will assist you in uncovering the issue.
